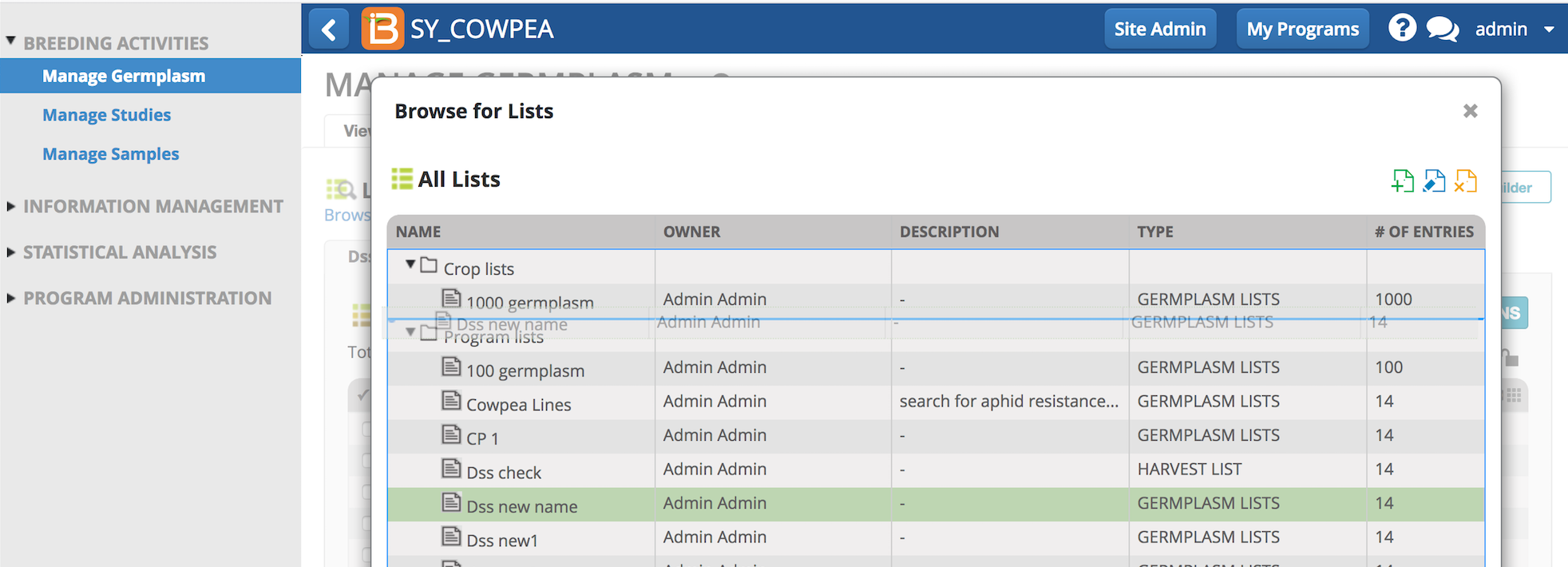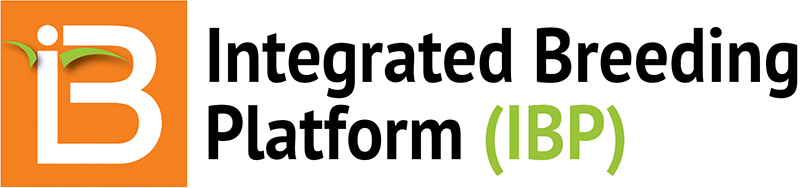Summary
This page describes how system files are added, aggregated, and deleted by users with appropriate permissions. Users are free to organize their files as needed. Many breeders will choose to aggregate their file directory by year and season.
Browse Germplasm Lists
Access the germplasm list directory from within Germplasm Management or Manage Studies to: browse, save, edit, and delete lists. Notice that germplasm list sharing between programs is only available from Manage Germplasm.
Manage Germplasm Directory
- Select Browse from Manage Germplasm.

The Manage Germplasm file directory contains two default folders for (1) crop-level and (2) program-level list sharing. Germplasm lists in the "Crop" folder are available from any program with the crop - allowing breeders in different programs to share. Files in the "Program" folder are restricted to members of that program.
- Select a program to open it in a table below the Browse for Lists popup. Close popup to review list.
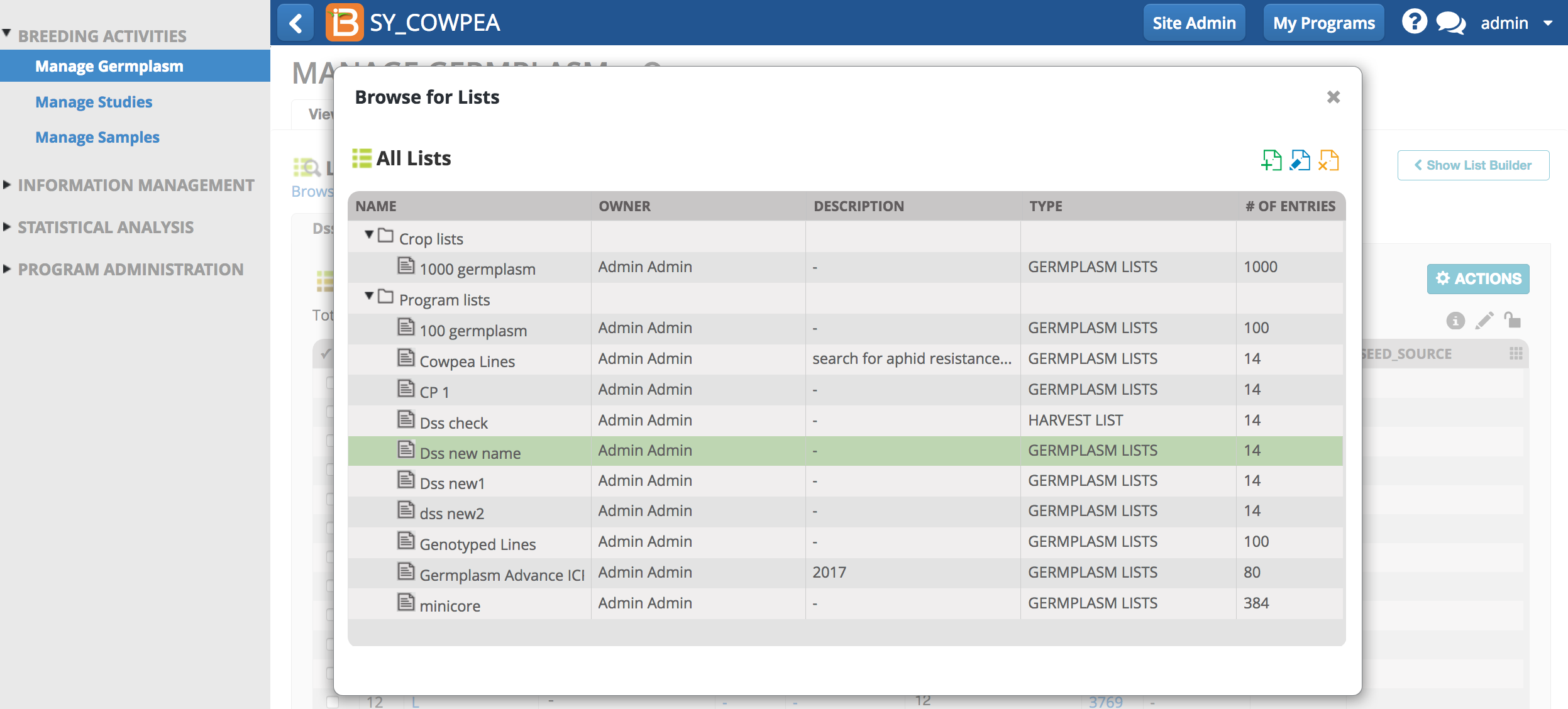
- Drag and drop a program list into the "Crop list" folder to share a germplasm lists between different programs.
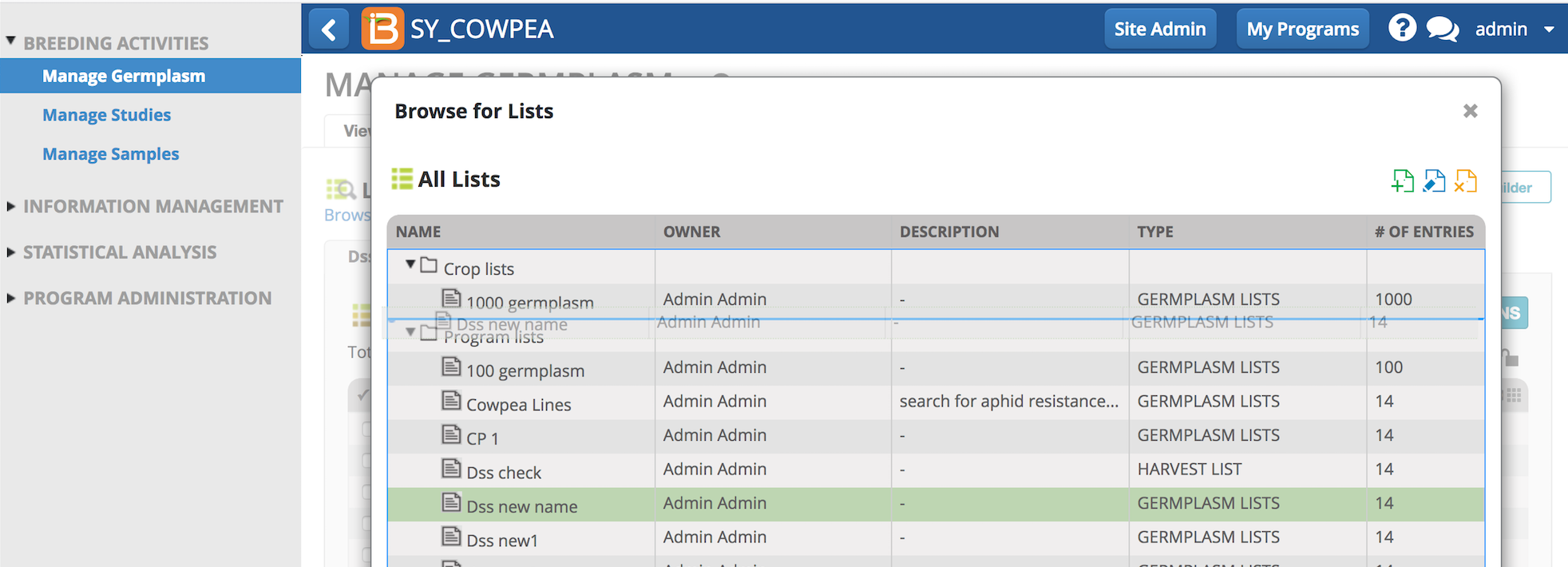
The list "Dss new name" is in a subdirectory of "Program lists" and is only visible to members of the SY_Cowpea program. This list must be moved to the Crop List folder to share with all programs using the cowpea database.
Manage Studies Germplasm Directory
- Select Browse from the Manage Studies Germplasm and Checks tab.
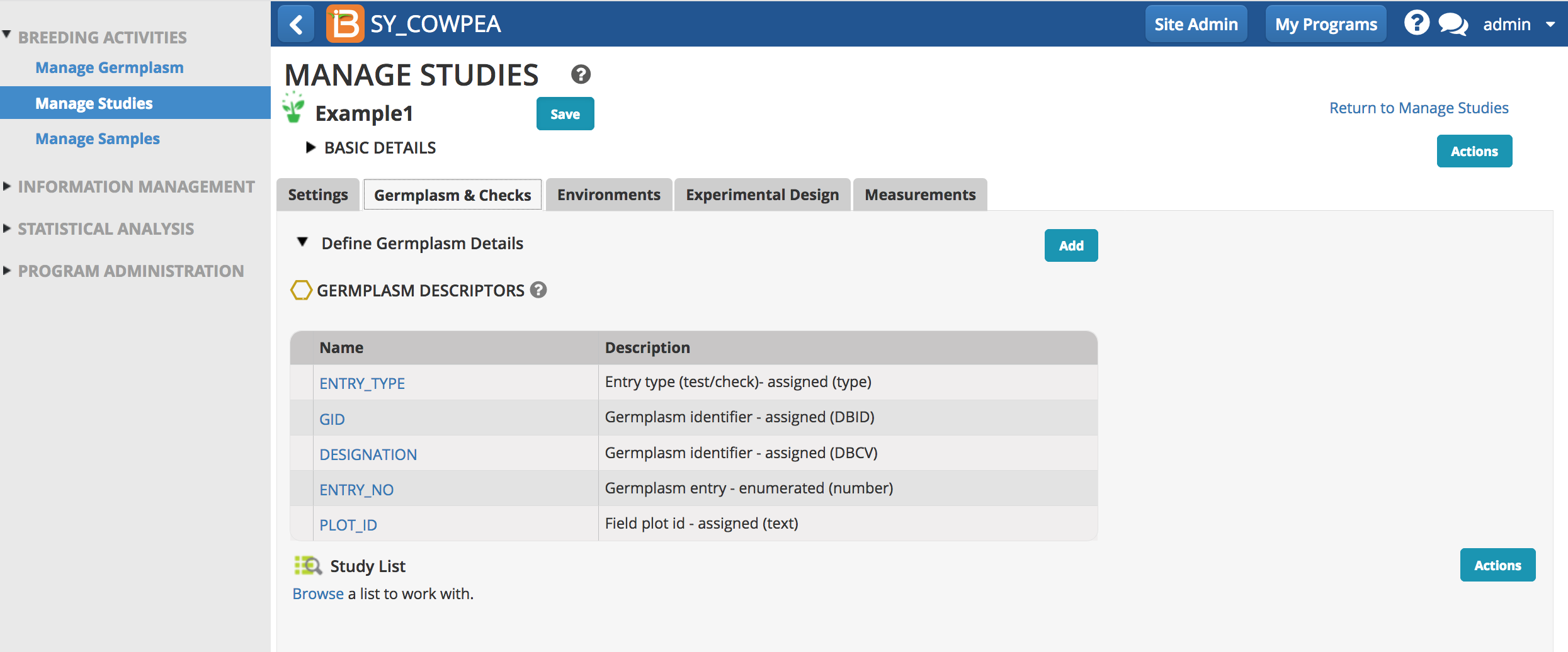
Notice that only program-level lists are available from Manage Studies germplasm list directory. If you want add a list shared in the crop folder to a study, you must first go to Manage Germplasm and copy the germplasm into a new list managed within your program (see above).
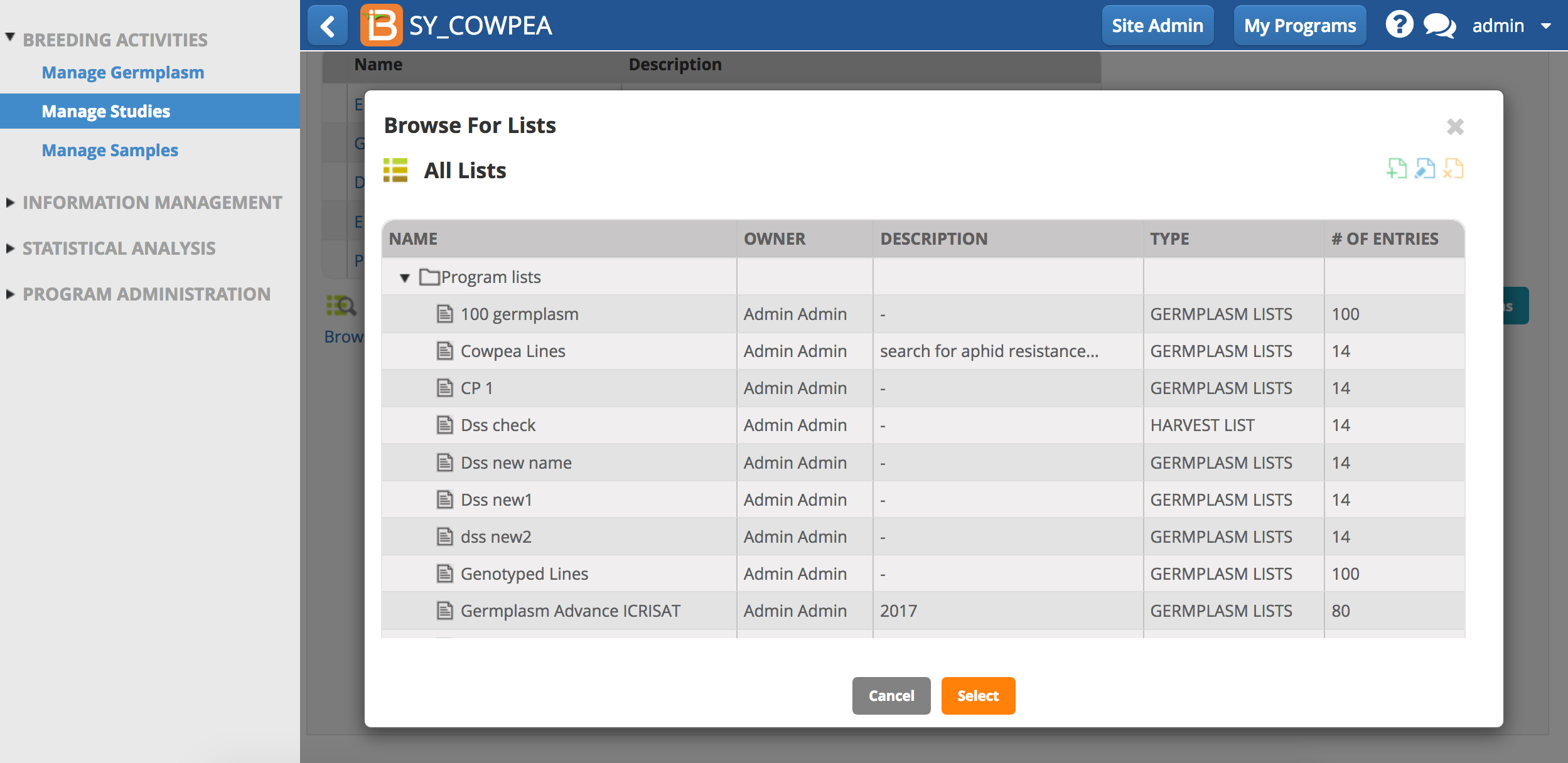
Browse Studies
- Select Browse from either Manage Studies or Browse Studies. By default all studies are displayed in the directory, but you can filter by study type, nursery or trial.
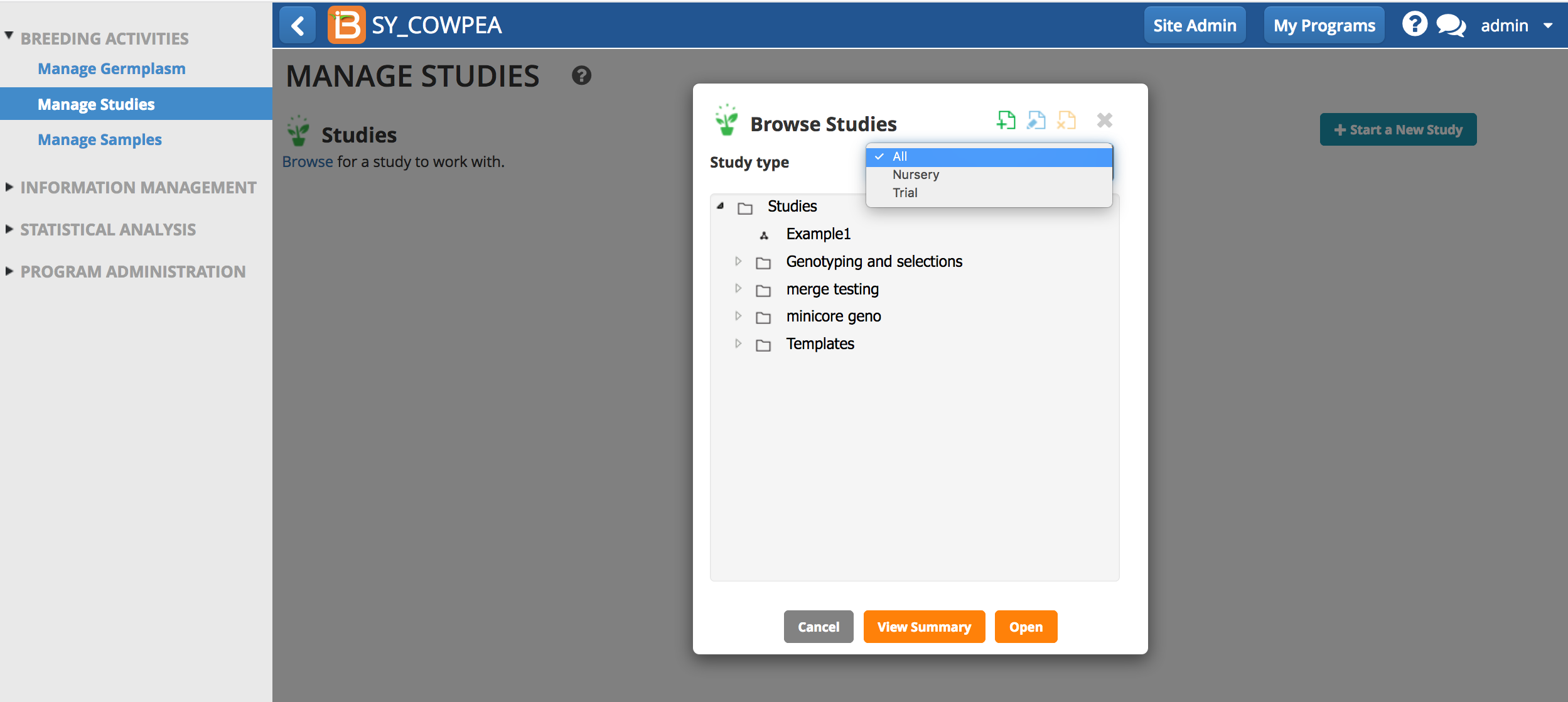
Directory Actions
All directories have add (green), edit (blue), and delete (organge) icons in the right hand corner.

Add a Folder
- Select the green + icon to add a new folder within the selected folder. Name the folder and select the green check button.
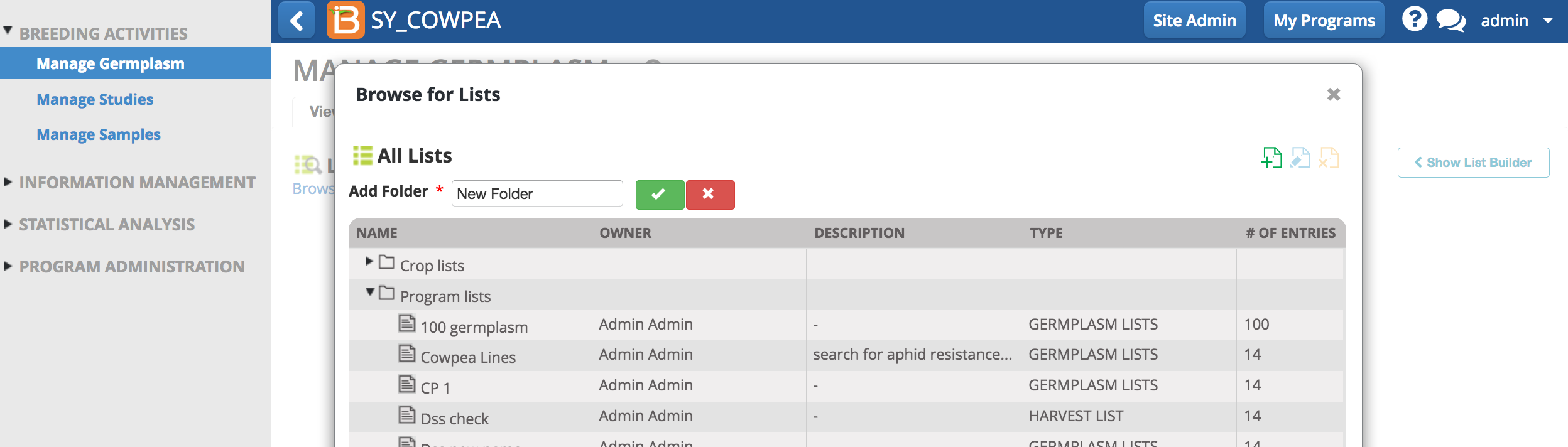
The new folder is now a subdirectory (child item) of the original.
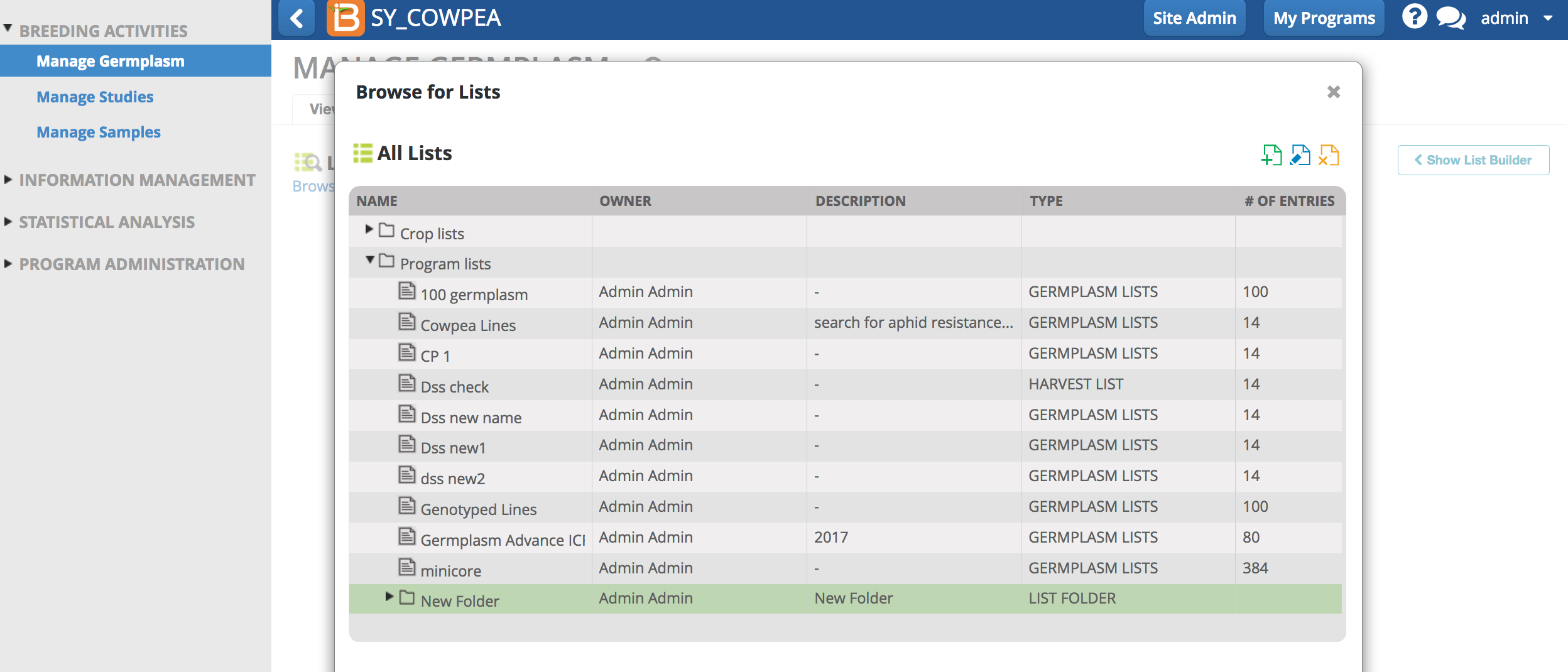
Rename
- Select the blue pencil icon to rename selected item. Note: The study browser file directory is the only directory where studies can be renamed. Rename item and select Ok.
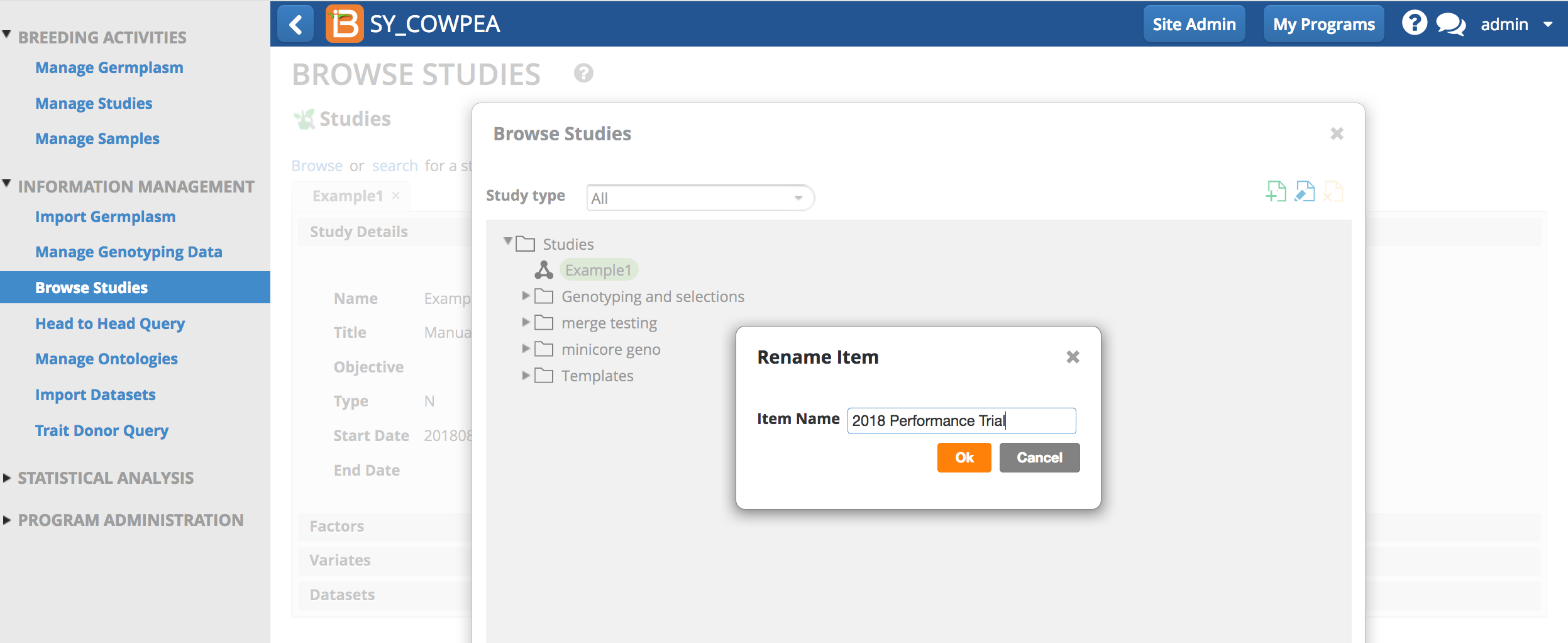
Delete Folder or File
- Select te orange X icon to delete selected folders and files. Select Yes.
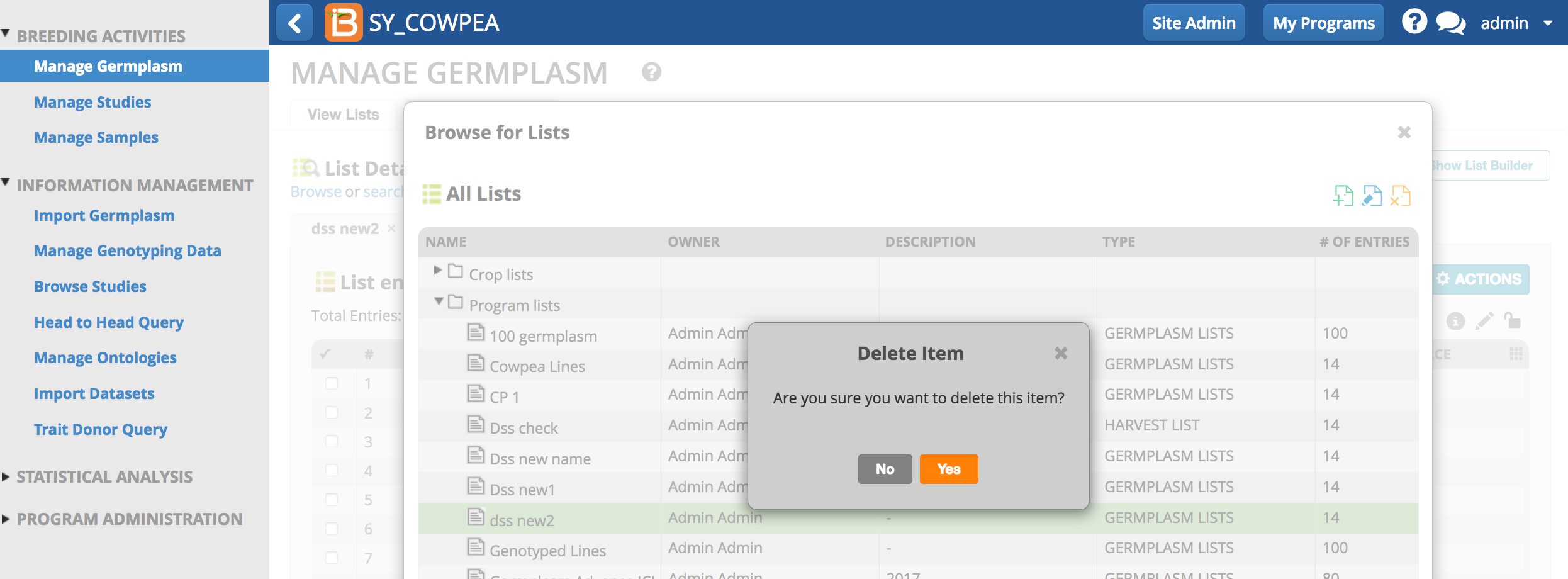
- Deleting a germplasm list does not delete associated GIDs, inventory, nurseries, and trials. See more on germplasm delete.
- If the folder selected for deletion contains child items, delete will not happen until all child items have been moved or individually deleted.

- Selecting the lock icon on germplasm lists prevents the list from being deleted or edited. Only the owner (creator) of the list can unlock.
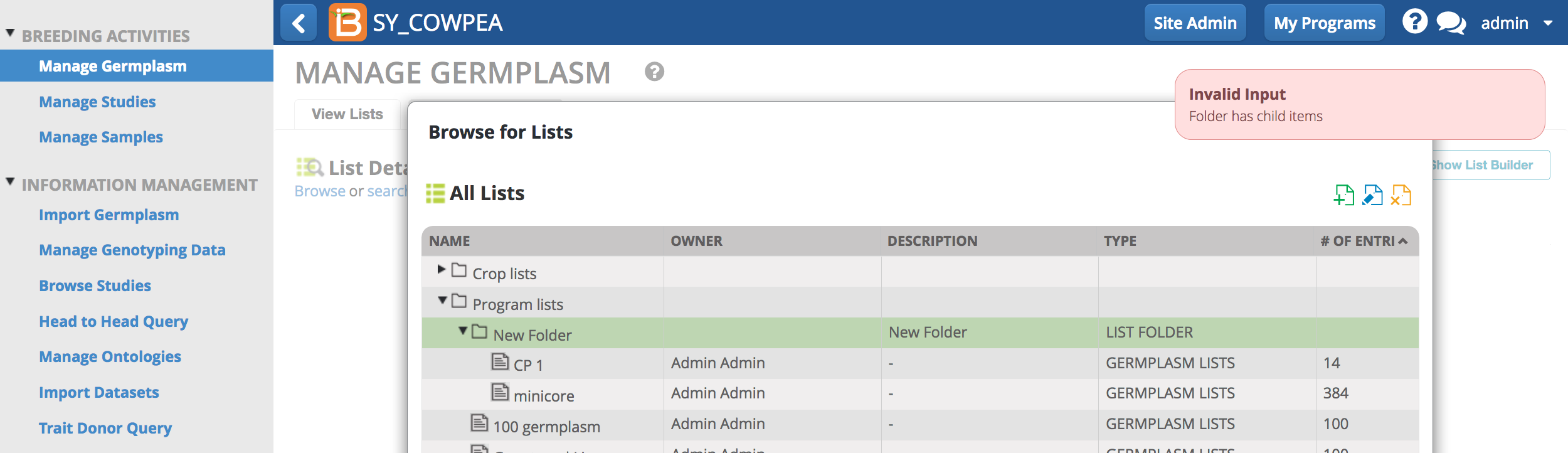
Aggregate Files to Folder
- Drag and drop selected files into the desired folder. The selected files are now "child items" in the folder.