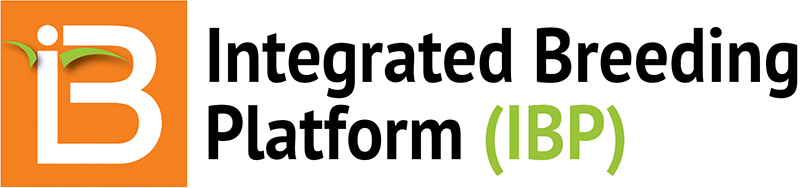Summary
This tutorial describes how to use the BMS to create a field plan, and how to create labels that match the plots for the crossing nursery. These labels are suitable for the plot markers and seed harvest packets.
Open Nursery
- From the Manage Studies tool, browse and from the Study Type drop down icon, select Nursery. The Crossing Nursery created previously is shown.
- Highlight the Crossing Nursery and Open
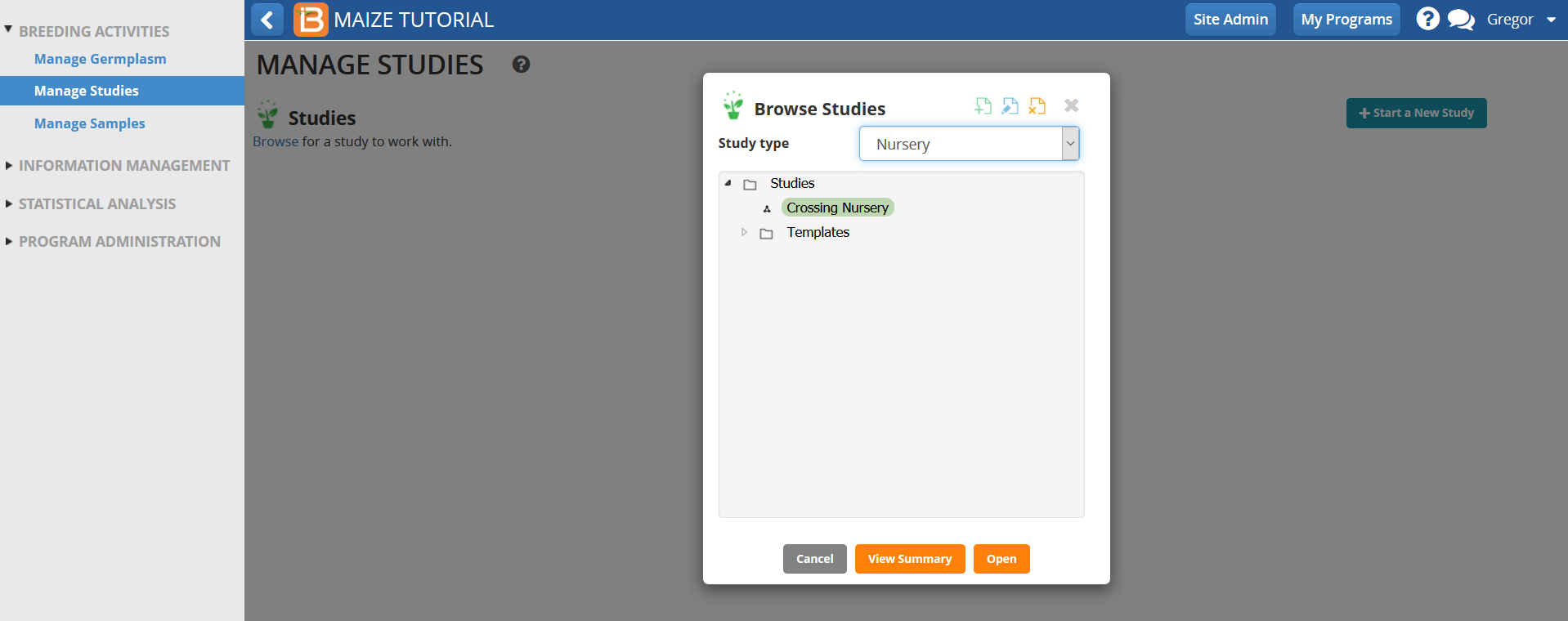
We will be using the F1 Nursery to prepare a Field Map and make Labels for planting.
Make Field Map
- Select Make Field Map under Field Map Options from the Actions menu.
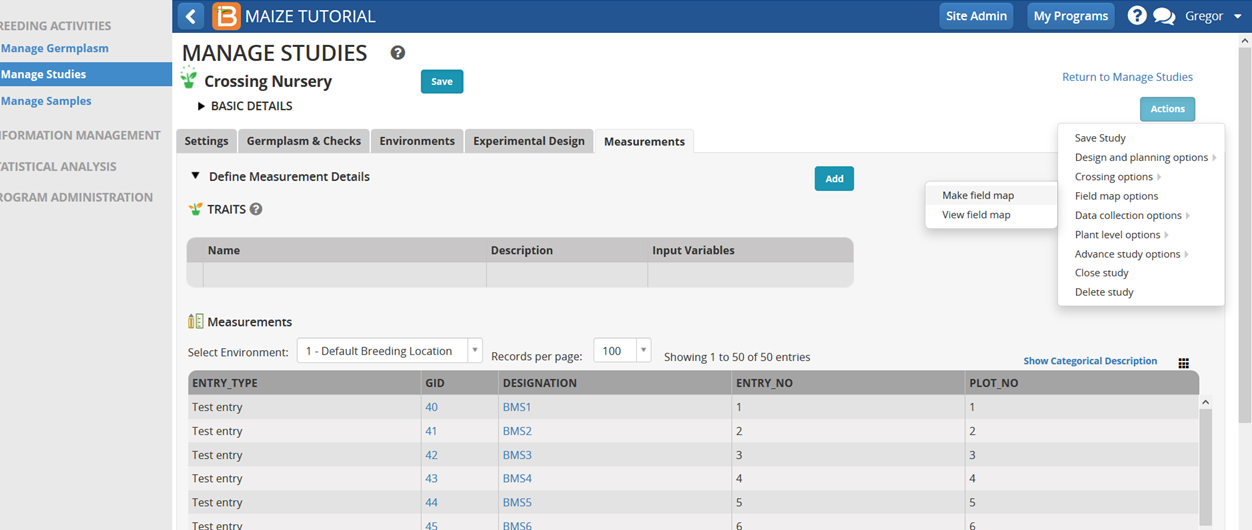
- From the Study type drop down icon, select Nursery. Crossing Nursery is identified as the Selected Study for the Field Plan.
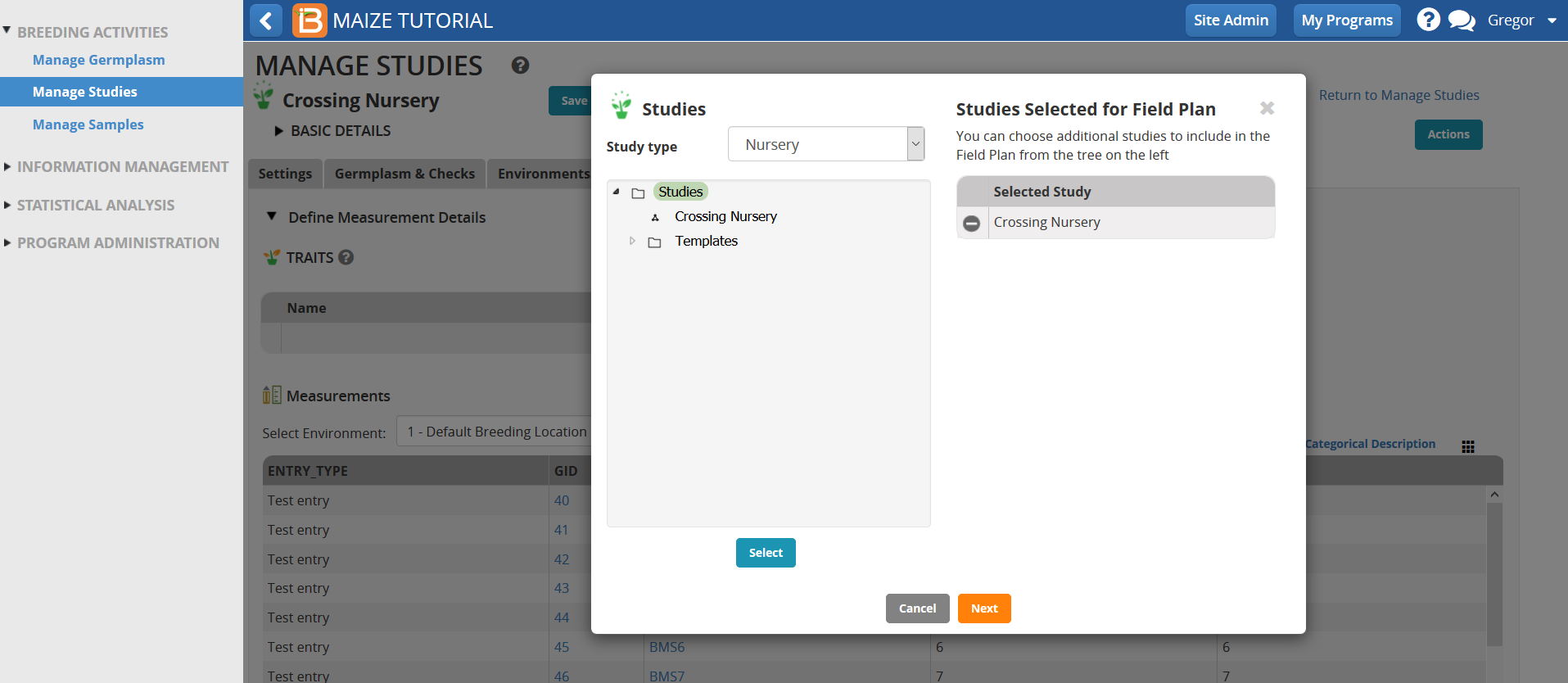
- Select NEXT.
The single environment with the entry list design (single rep) for the 50 entries is indicated for the Field Map.
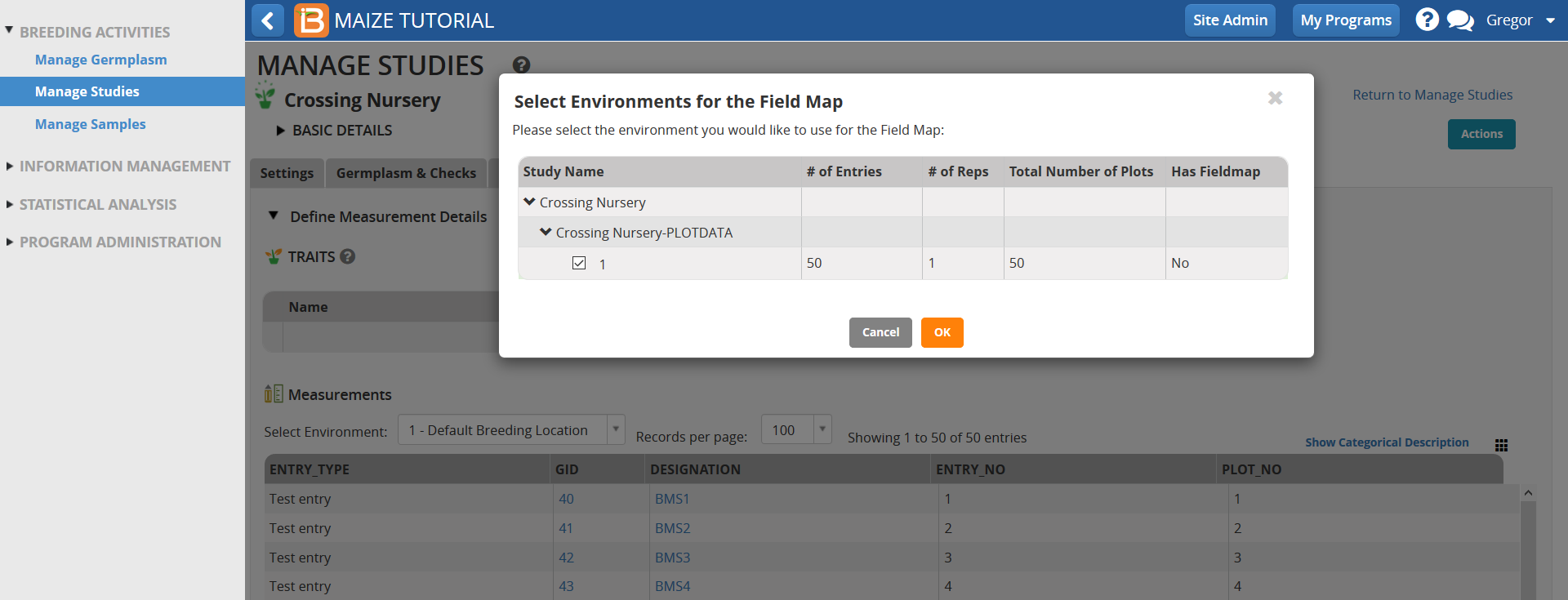
- Select OK
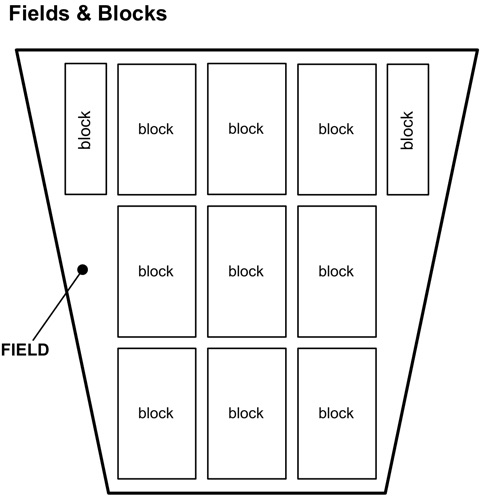
Field Map Definitions
- Row: Planting row; if only one row per plot is specified, row is equivalent to column
- Column: Vertical position of plots, width determined by the number of rows per plot
- Range: Horizontal position of plots
- Plot: Specified by column (vertical position) and range (horizontal position), may contain 1-8 planting rows

- Select field location from the drop down icon.
We will use the Default Breeding Location.
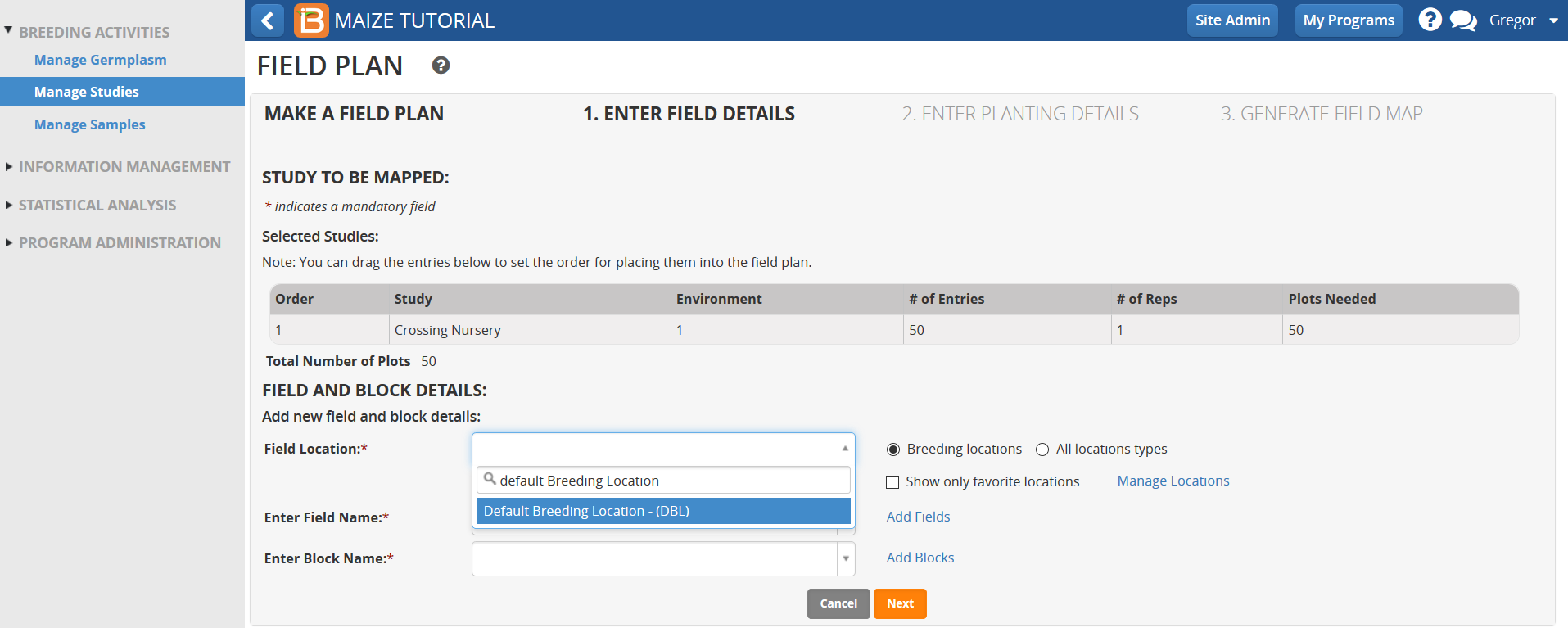
- Add field and block names.
- Add 5 rows in the block, 1 row per plot, and 10 ranges in the block.
- Select Next.
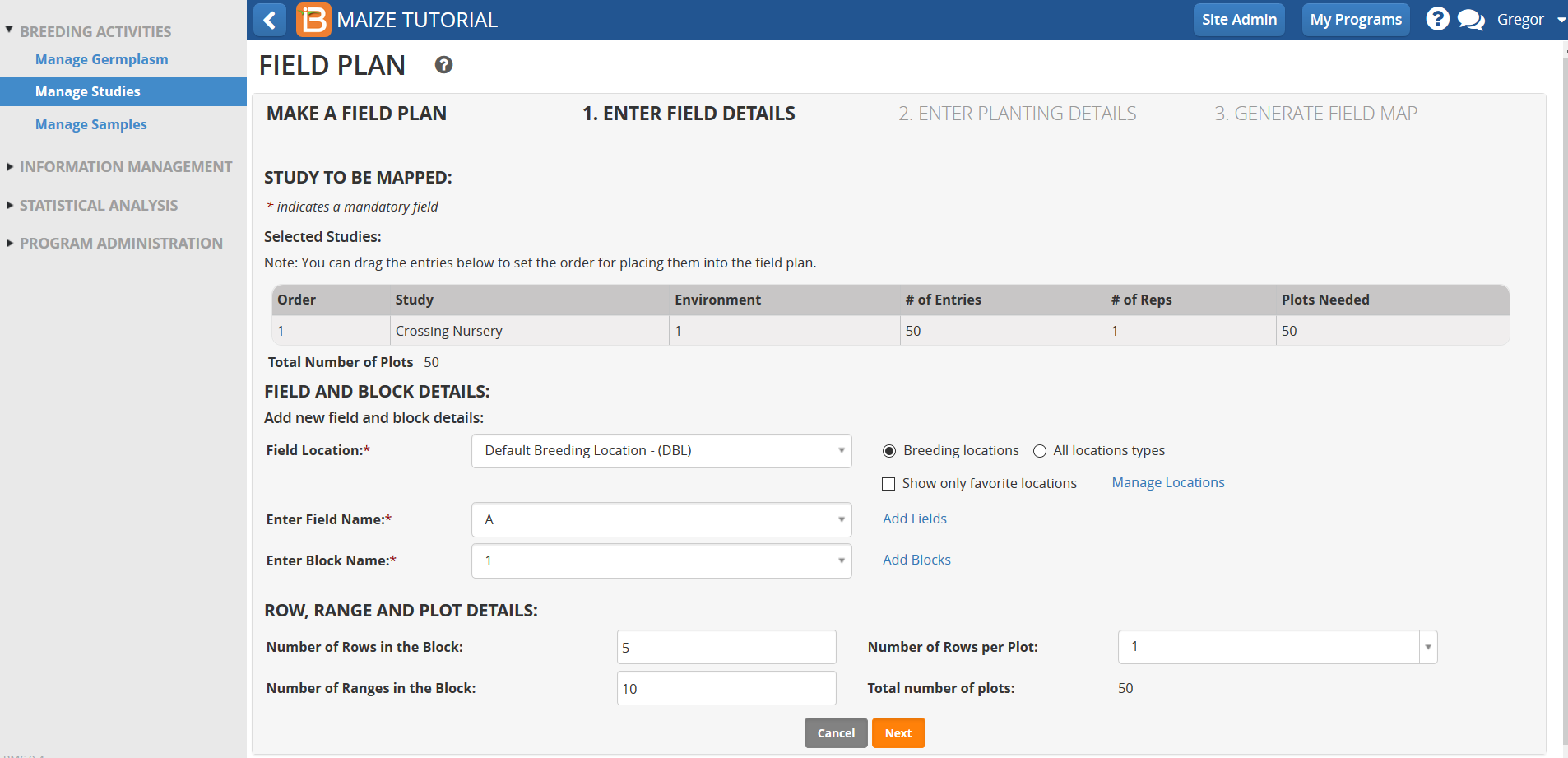
- Select Serpentine plot layout order. Accept the default details and select Next.
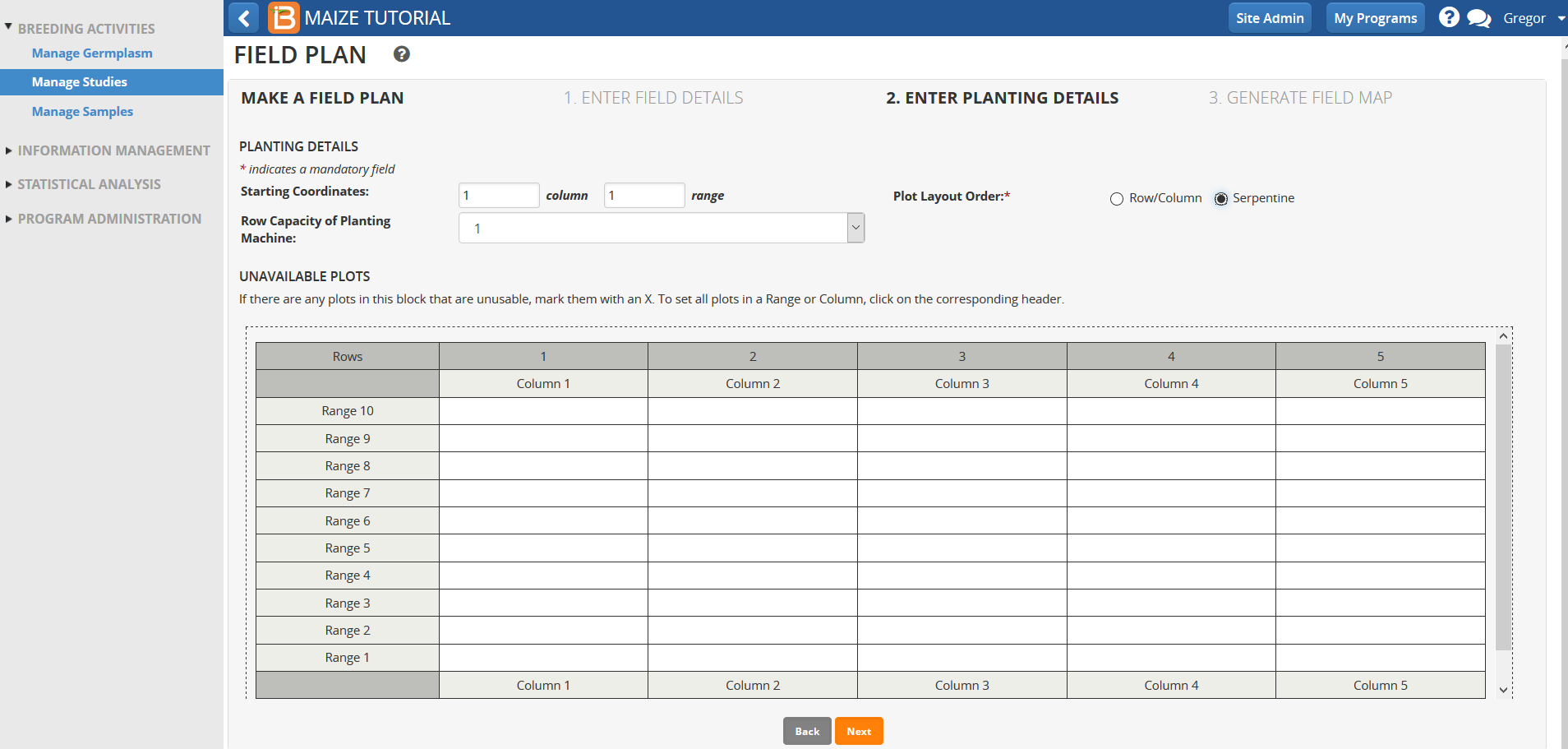
- Review the nursery field map and select Finish.
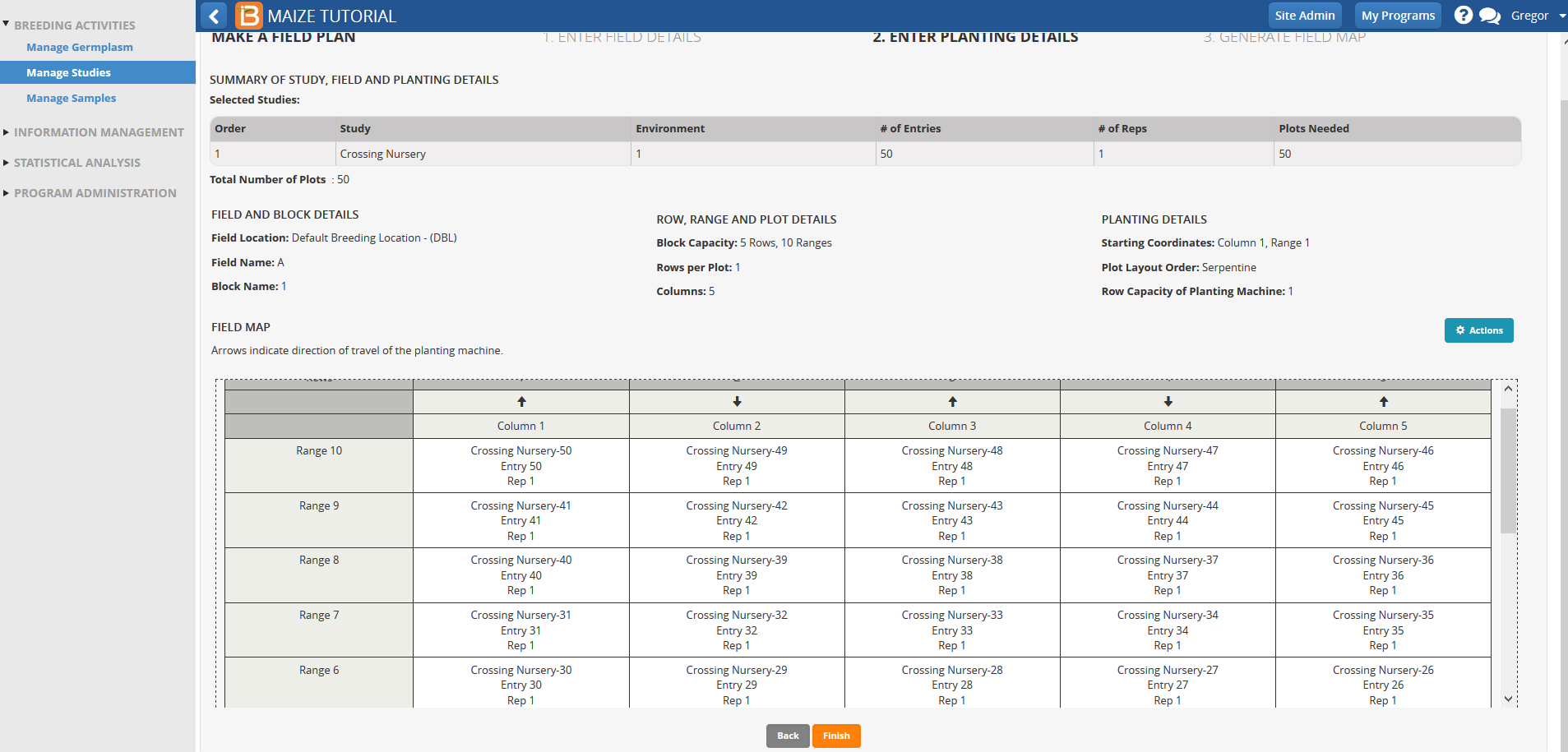
After saving the changes, when the F1 nursery is selected, the field map columns and ranges are also visible in the Measurement tab.
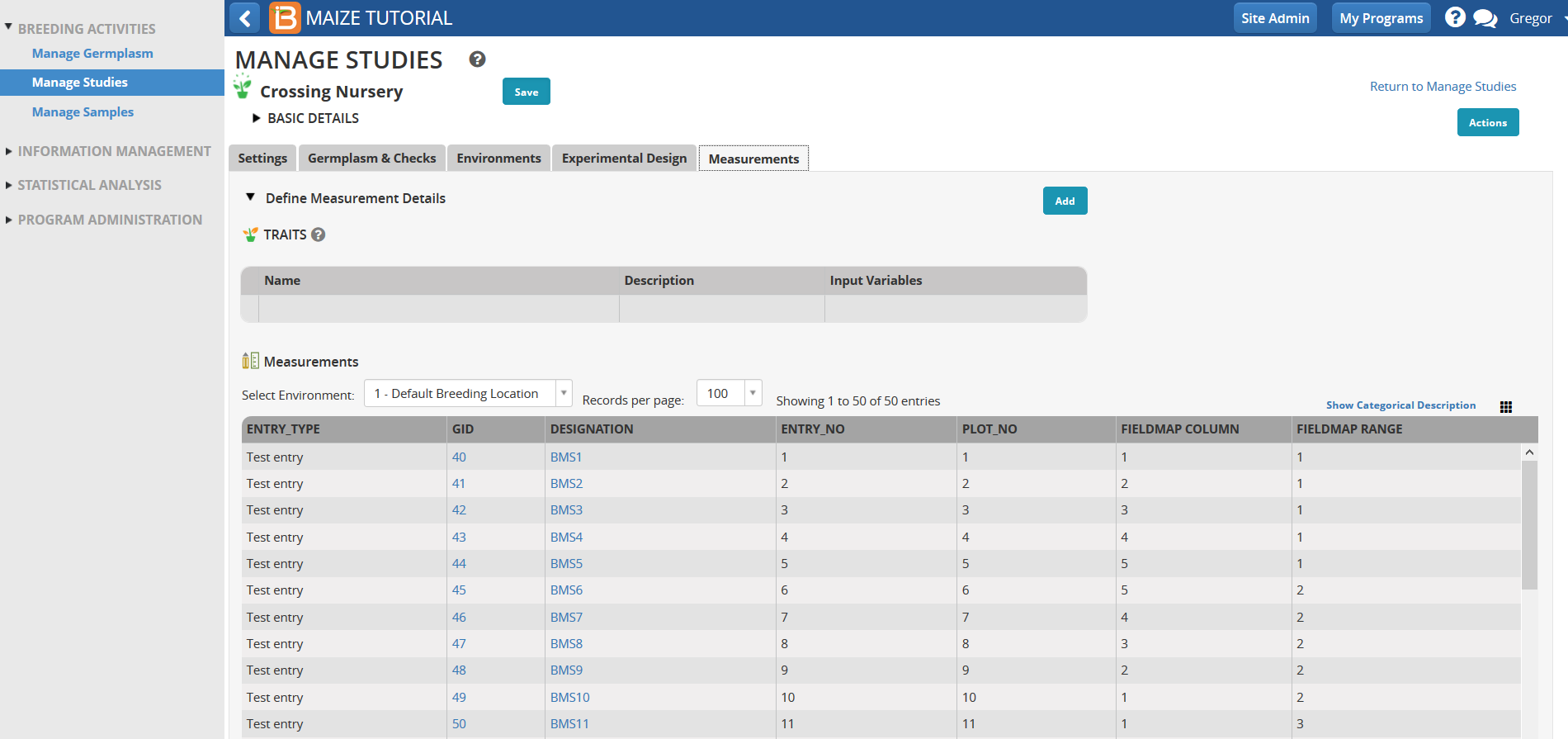
Export Label File
The BMS offers nursery-specific information, such as plot # and map coordinates, to be printed on plot and seed packet labels.
- Return to the Crossing Nursery from the Manage Studies tool.
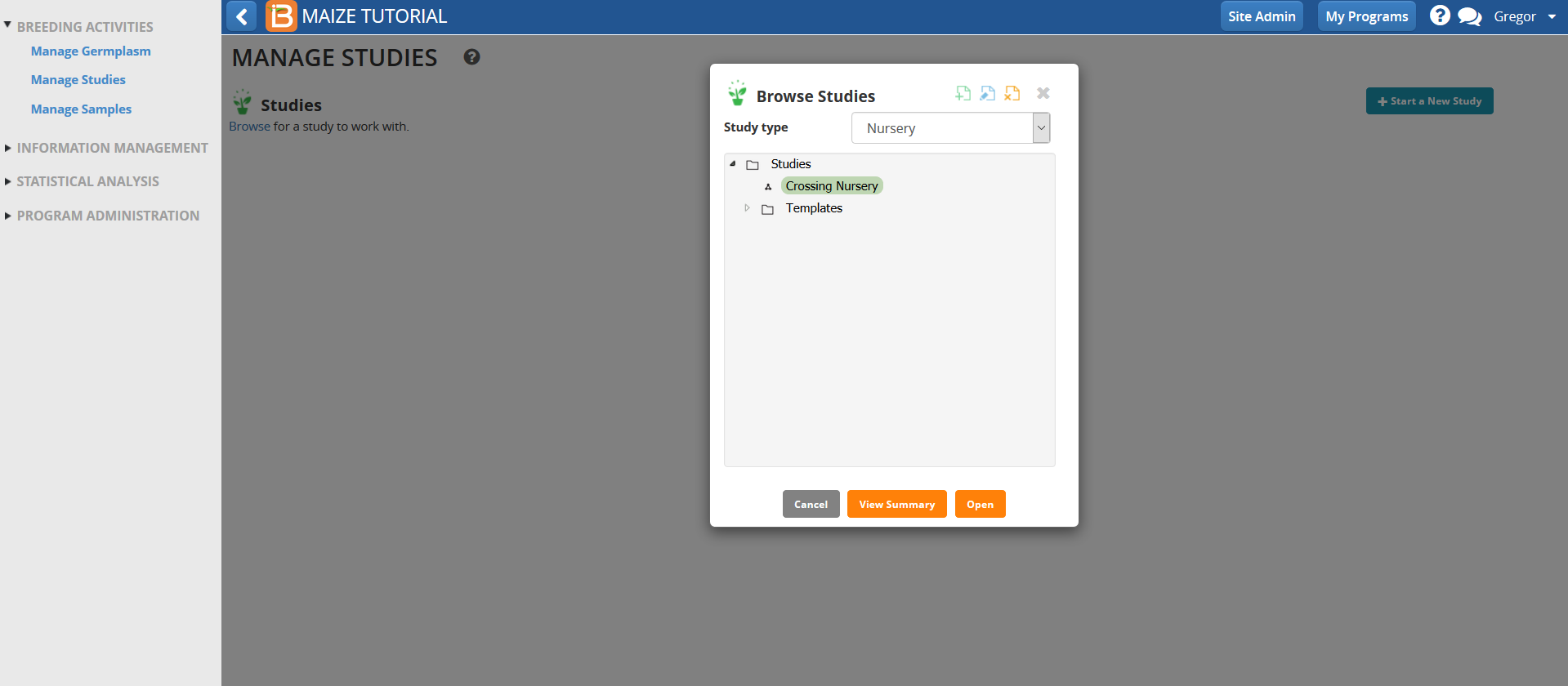
- Select Create Planting Labels under Design and planning options from the Actions menu.
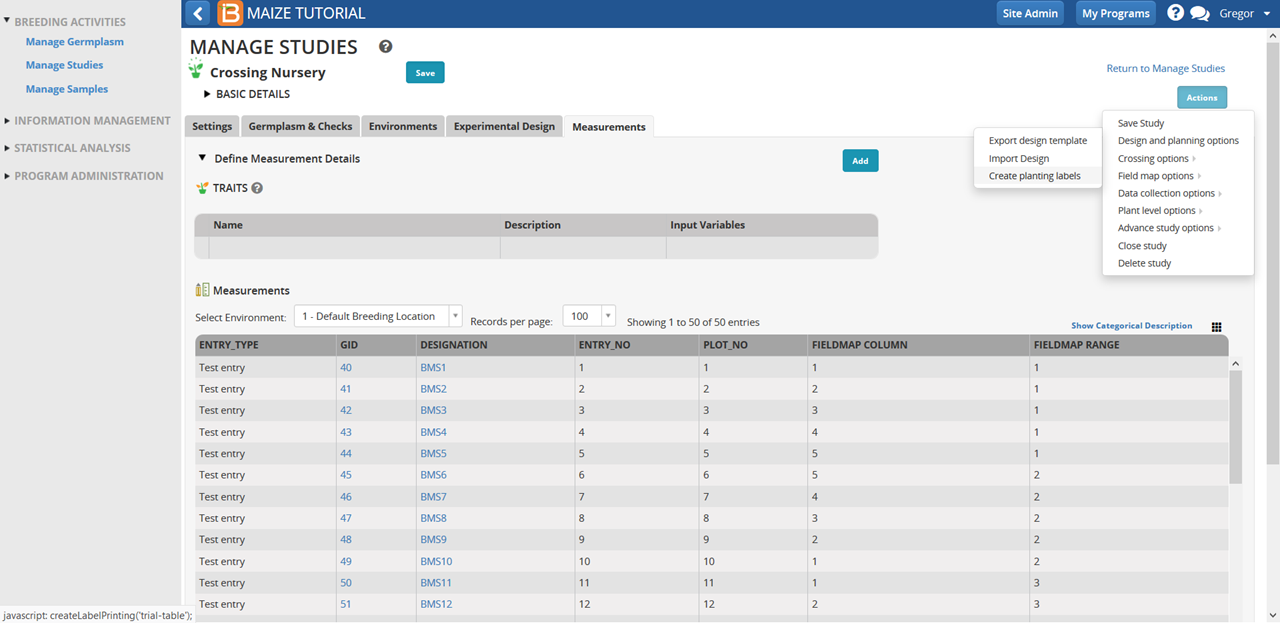
- Choose Formatted PDF Label Sheets From the Output Format option.
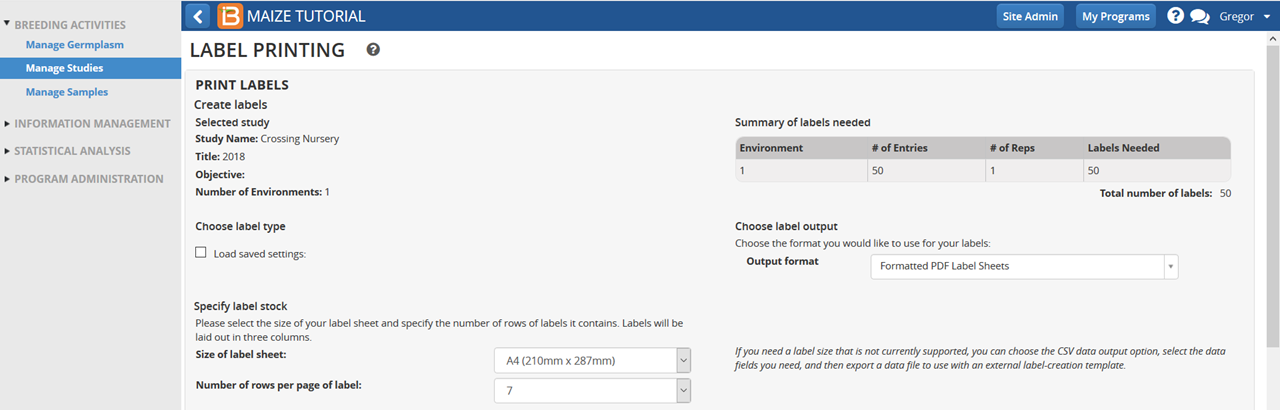
- Drag and drop Study Details and Study List Details tabs into the right and left fields of the label (Up to 5 rows and 2 fields per row).
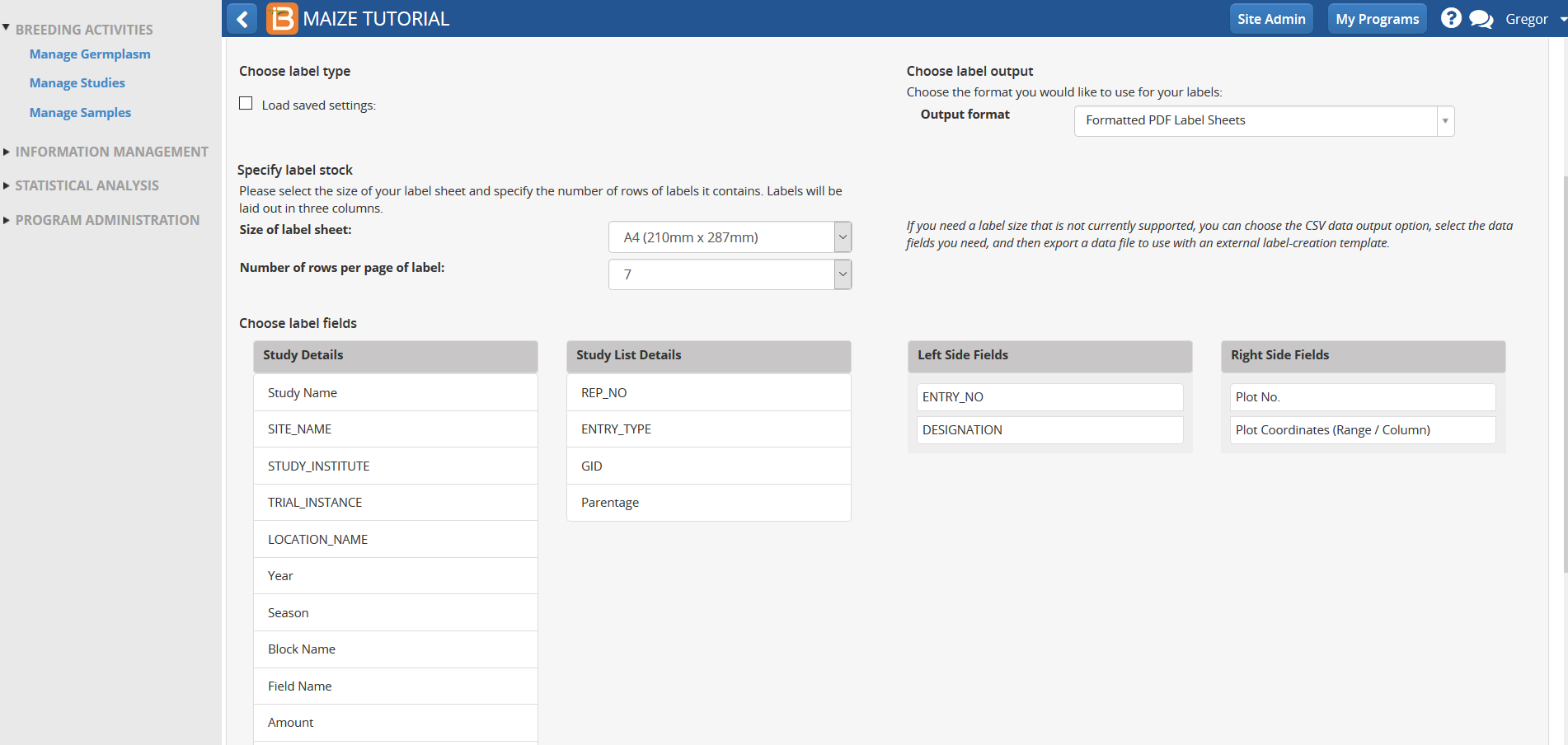
- Choose to include the automatically generated bar code (unique plot id). Select Export Label.
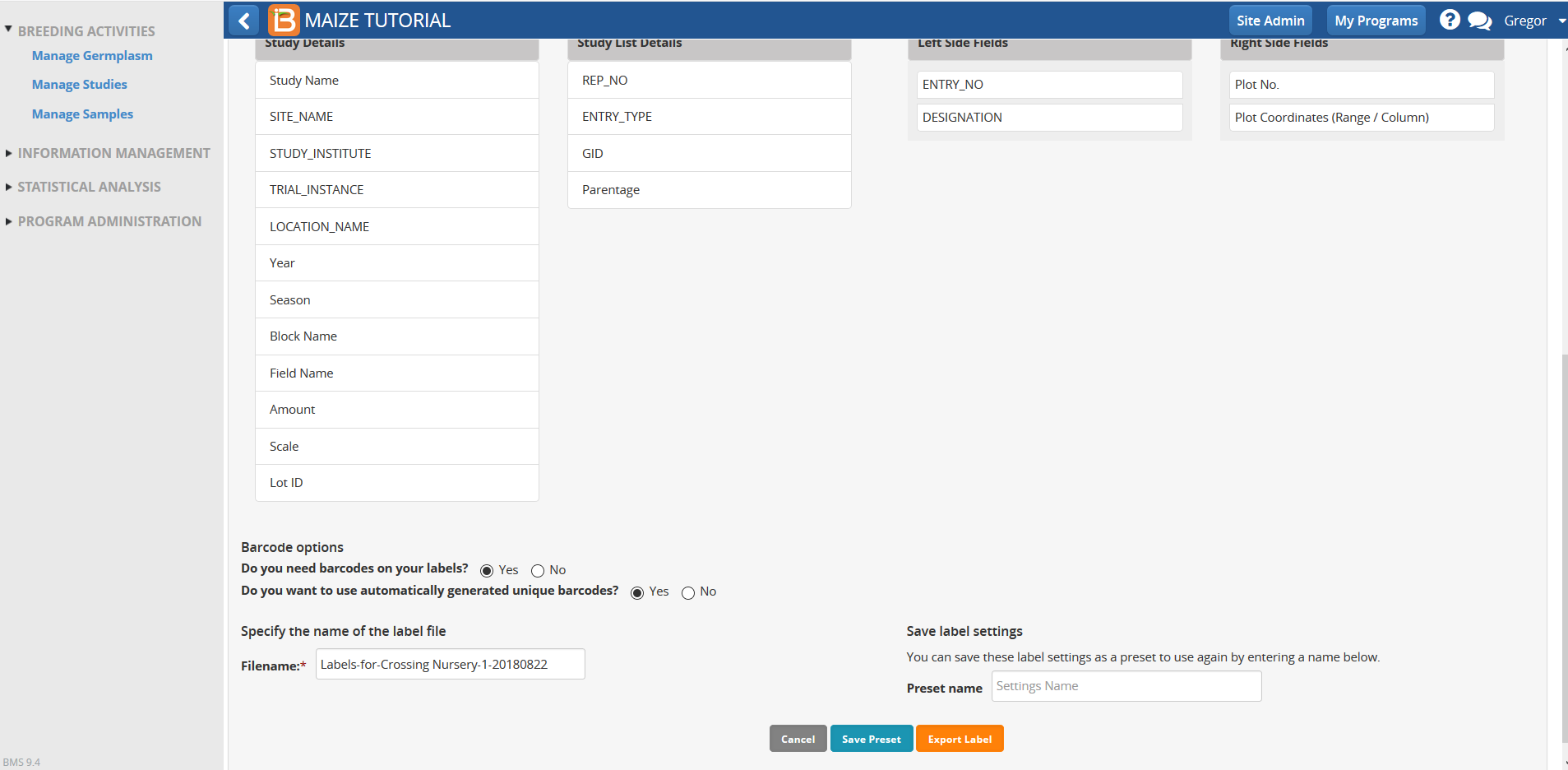
- Select Yes in the Confirmation window.
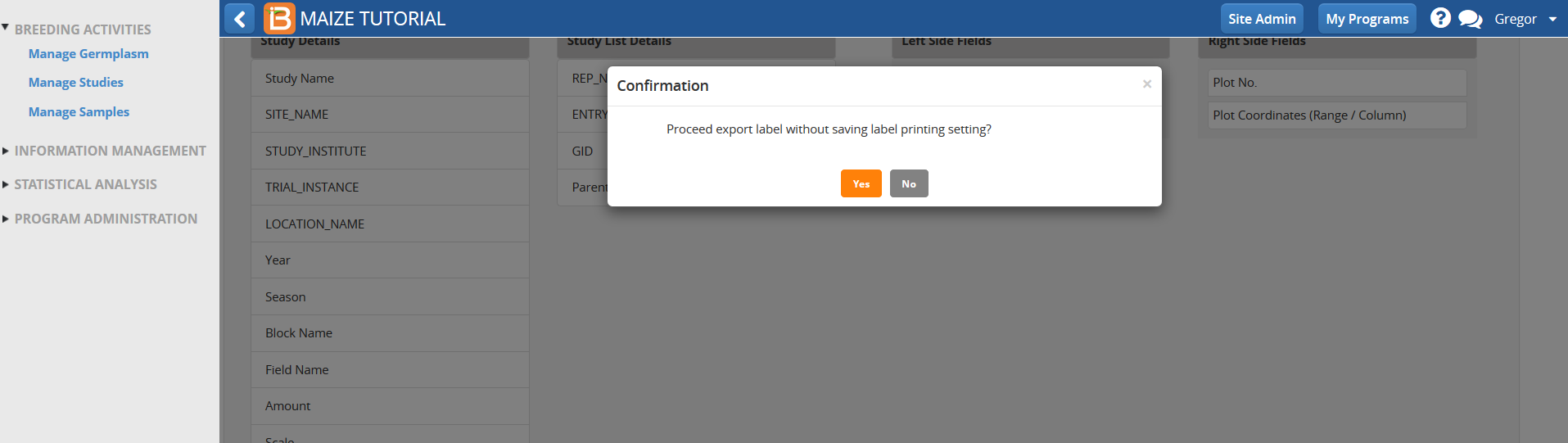
- Review the .pdf export file.

Note: The BMS has limited .pdf label formatting options. If these options do not suit your needs, file types compatible (.csv and .xls) with most label making software are also available for export.