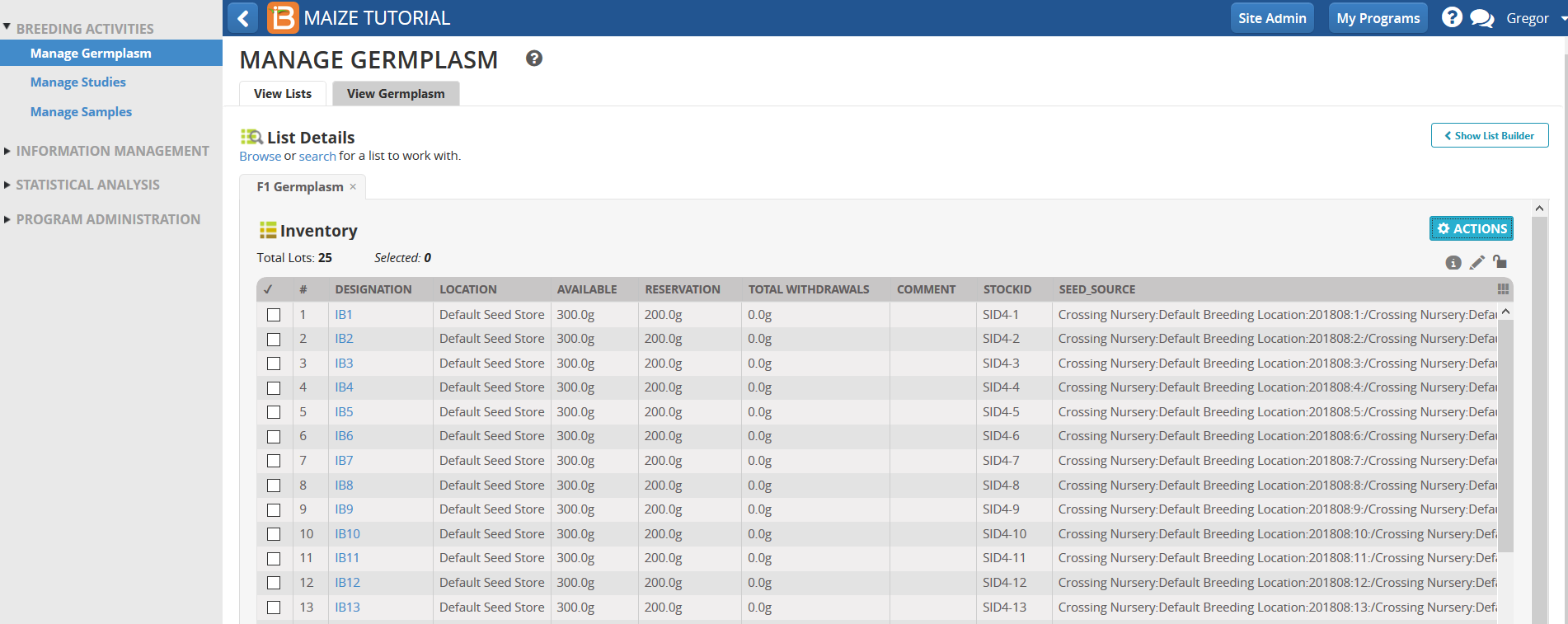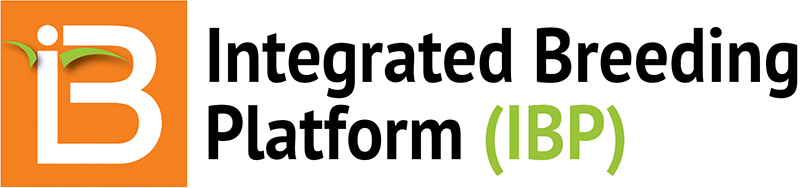Summary
This tutorial describes how to: record and import crosses into a nursery, advance crosses to create an F1 harvest list, and record and reserve the F1 seed inventory.
Record Crosses
- In the Manage Studies Tool, Browse and open the Crossing Nursery.
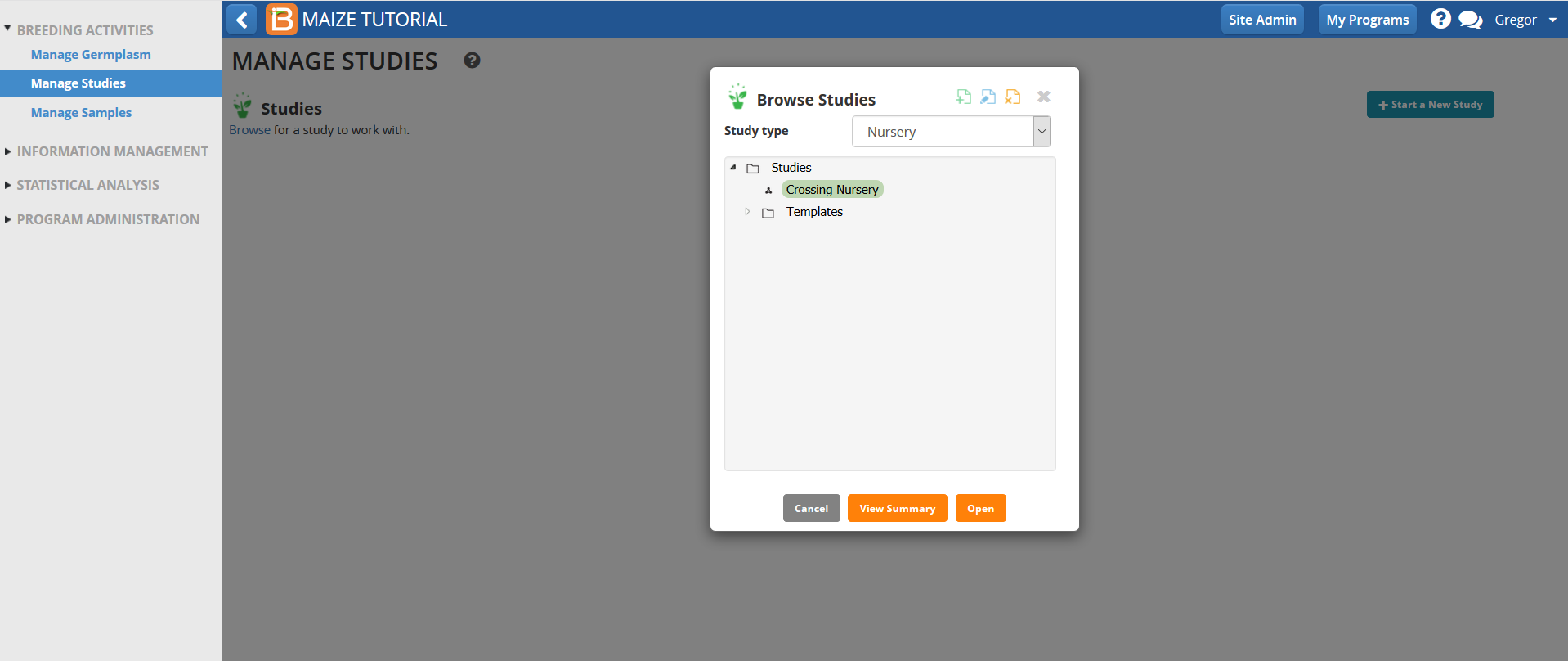
Export Template
- Select Export Crossing Template from the Crossing Options tool in the Actions Menu (.xls).
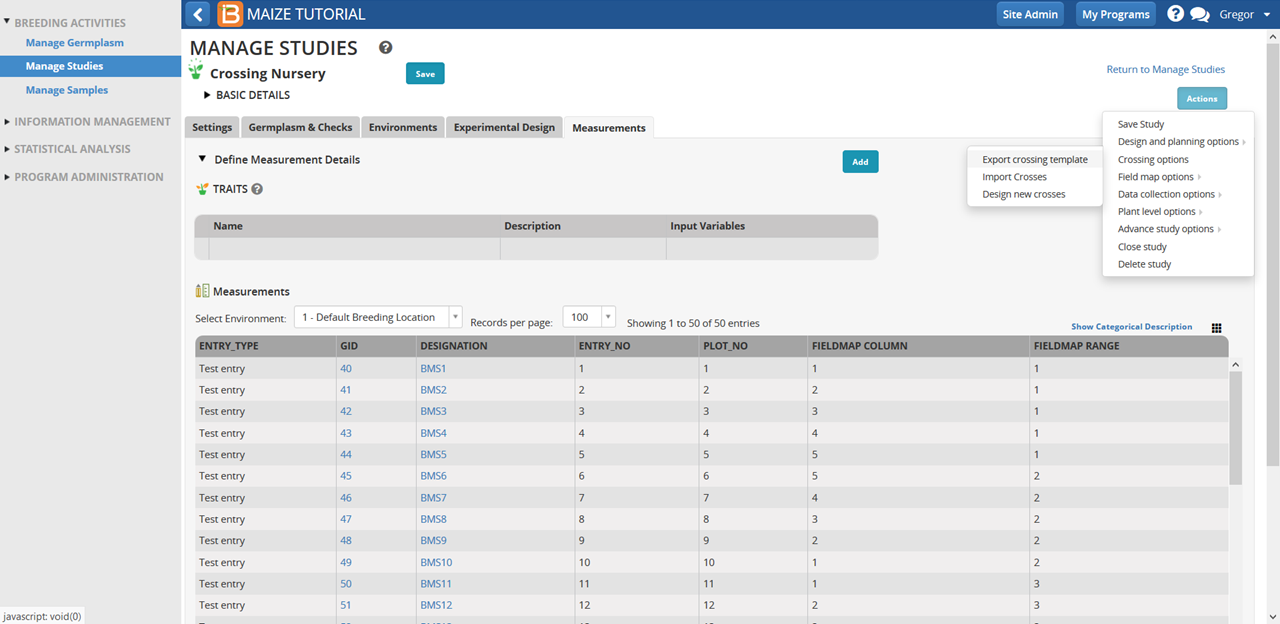
- Open the exported Crossing Template from your computer. The crossing template has four work sheets. The observation sheet contains 2 columns, FEMALE_PLOT and MALE_PLOT that require data entry for importing crosses. Other details are optional. For more information see Manual: Crossing Template.
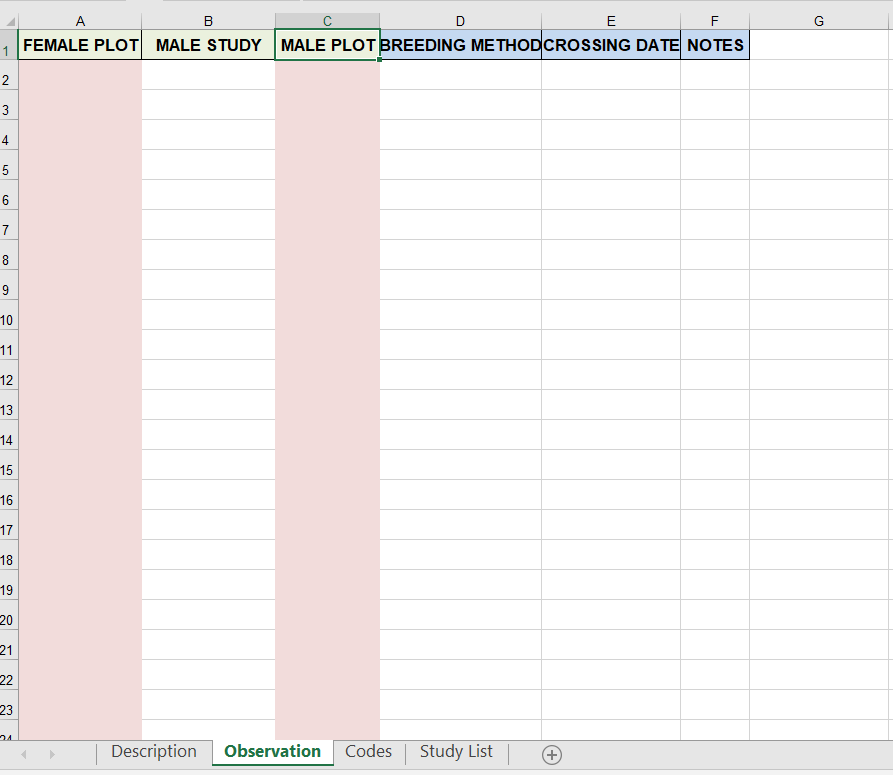
Record Crosses
- We would be making 25 crosses with the crossing nursery list prepared earlier. The fourth work sheet of the template (Study list) has the details of the entries and the plot numbers in column B.

- Enter 1 through 25 in the FEMALE PLOT column. Enter 26 through 50 in the MALE PLOT column. Save the changes. In this example, single crosses will be made between Entry 1 as female and Entry 26 as male etc.
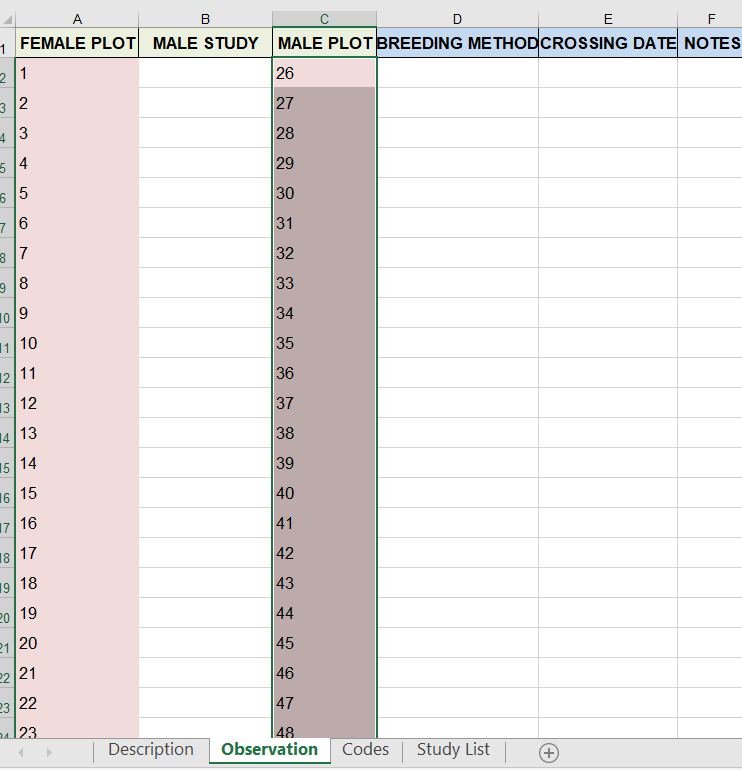
Import Crosses
- Select Import Crosses from the Crossing Options tool in the Actions Menu.
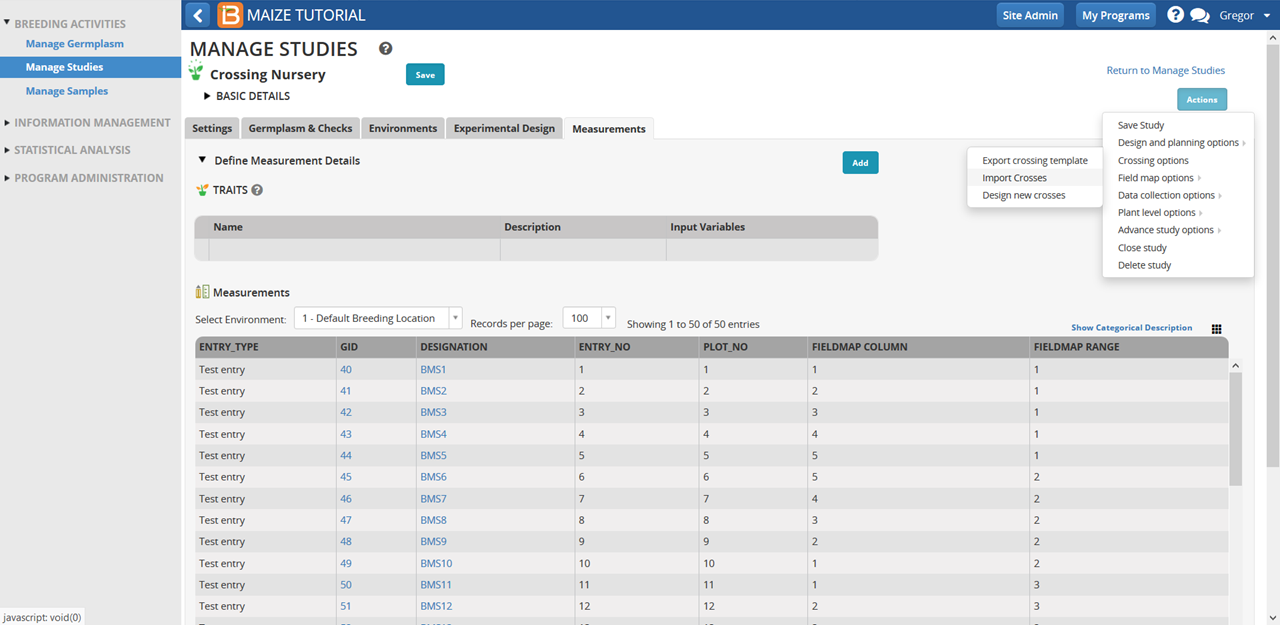
- Browse for and upload the crossing record saved on the crossing template (.xls). Select Continue.

- Specify Breeding Method. Select Use the parental status to assume the default single cross breeding method.
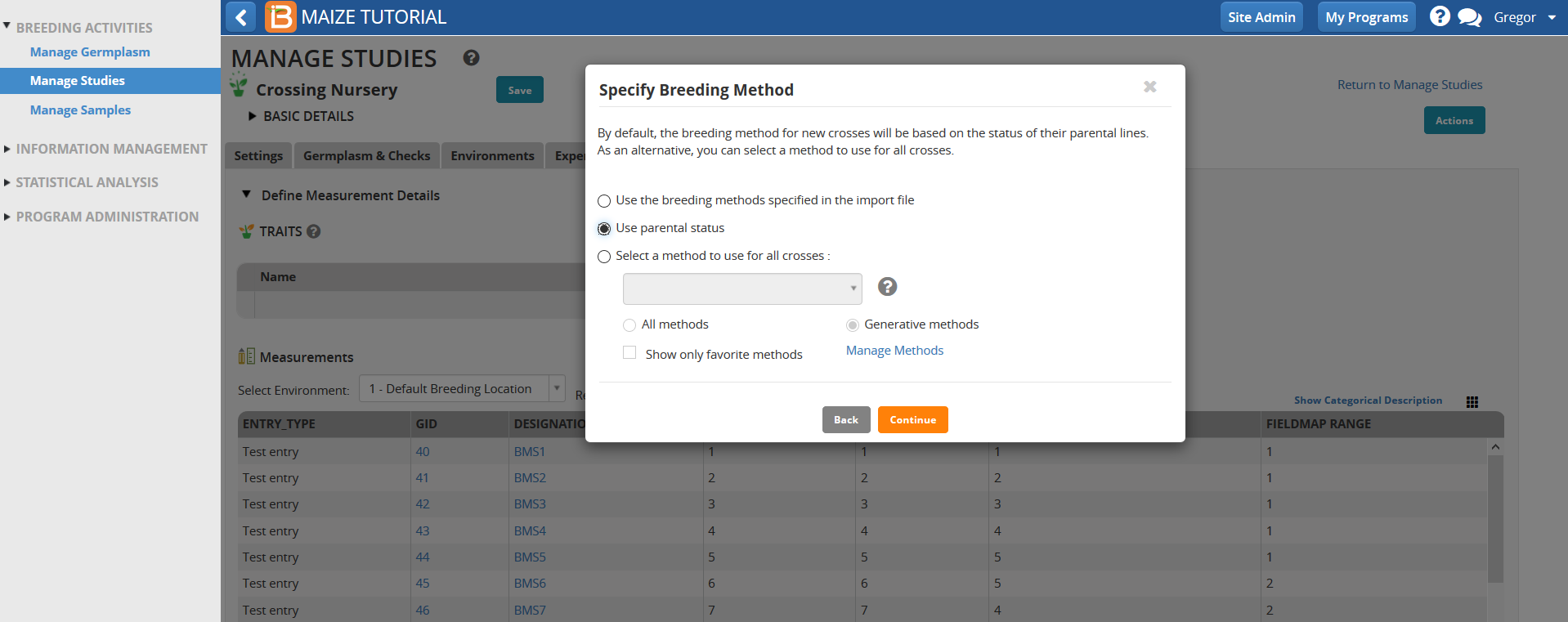
- Continue.
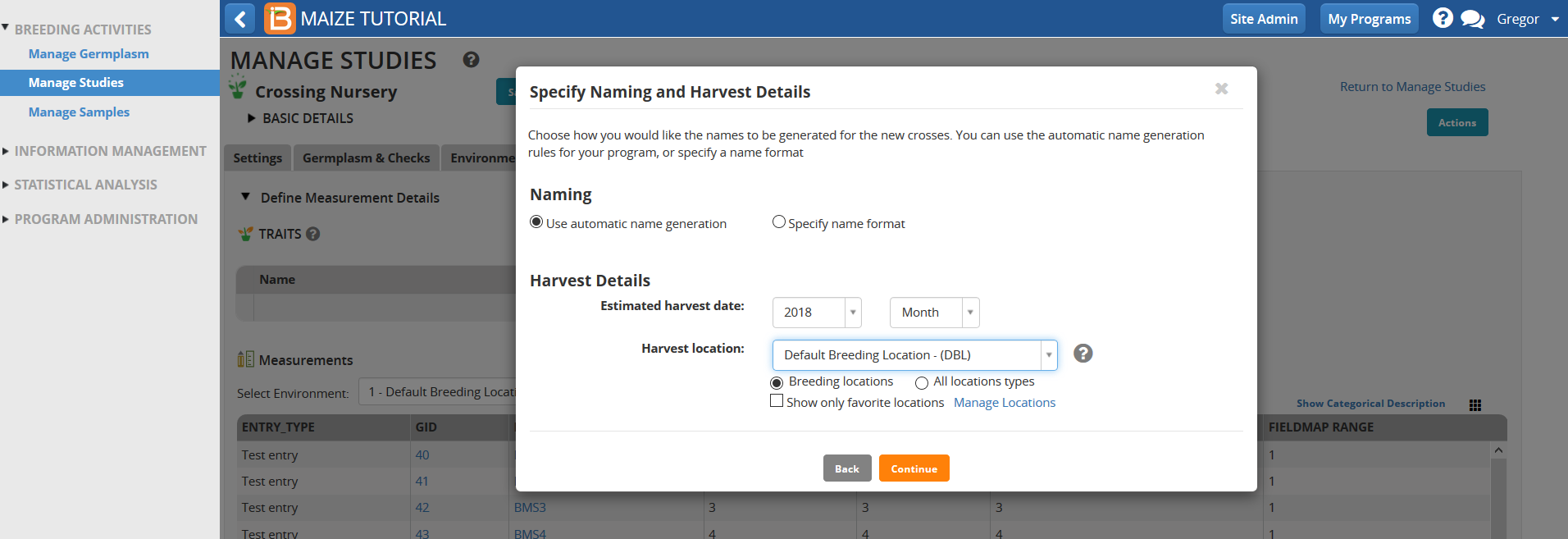
- Select Use automatic name generation and specify a harvest location. We have used Default Breeding Location as Harvest Location but you can use Manage Locations Icon to designate location/s specific to your program.
- Continue.
- Review pending crosses and select Finish.
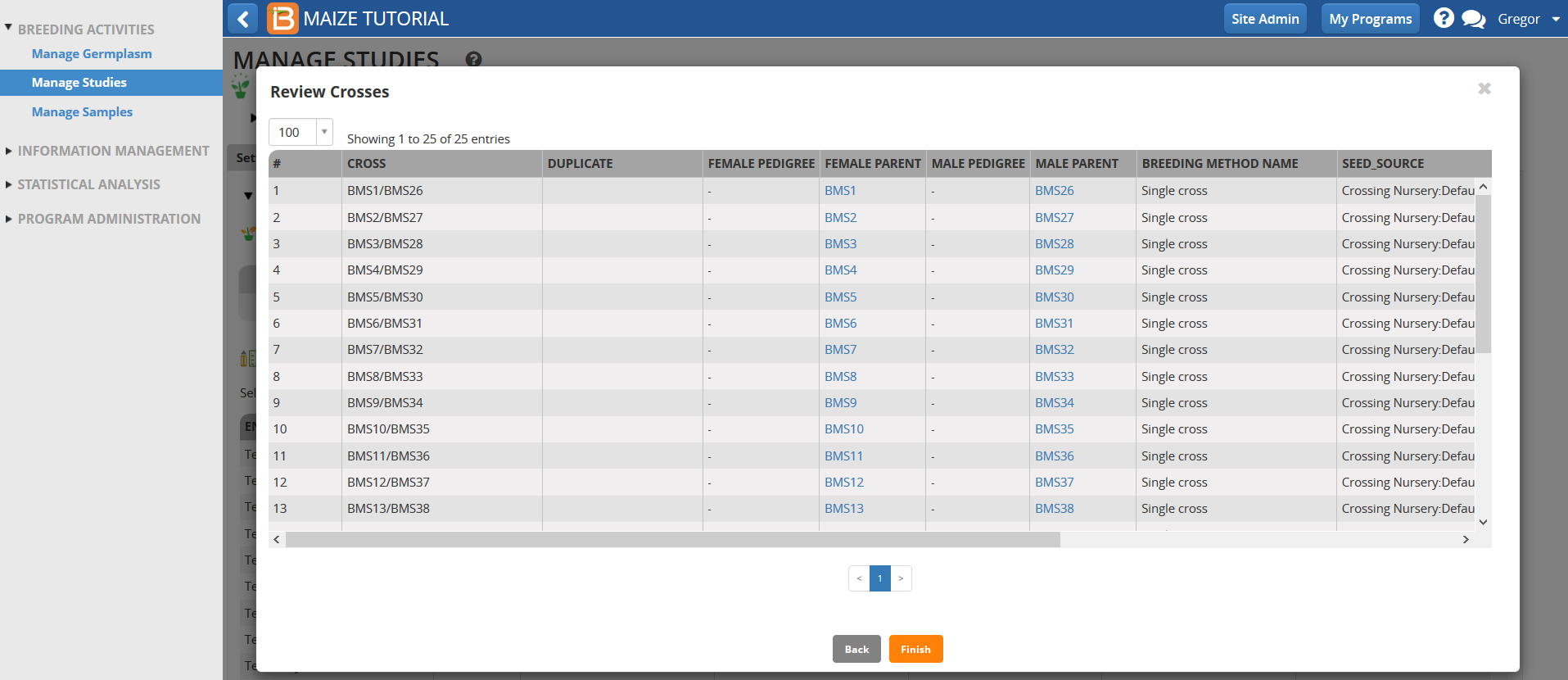
Generate F1 Germplasm List
- Name and describe the F1 Germplasm list. Save.
Saving the F1 Germplasm list opens a new tab in the Crossing Nursery named Imported Crosses.

Harvest F1 Seed
The F1 germplasm list represents the expected offspring from this nursery, independent of actual harvest details. Unsuccessful crosses will result in F1 germplasm with zero harvest amount.
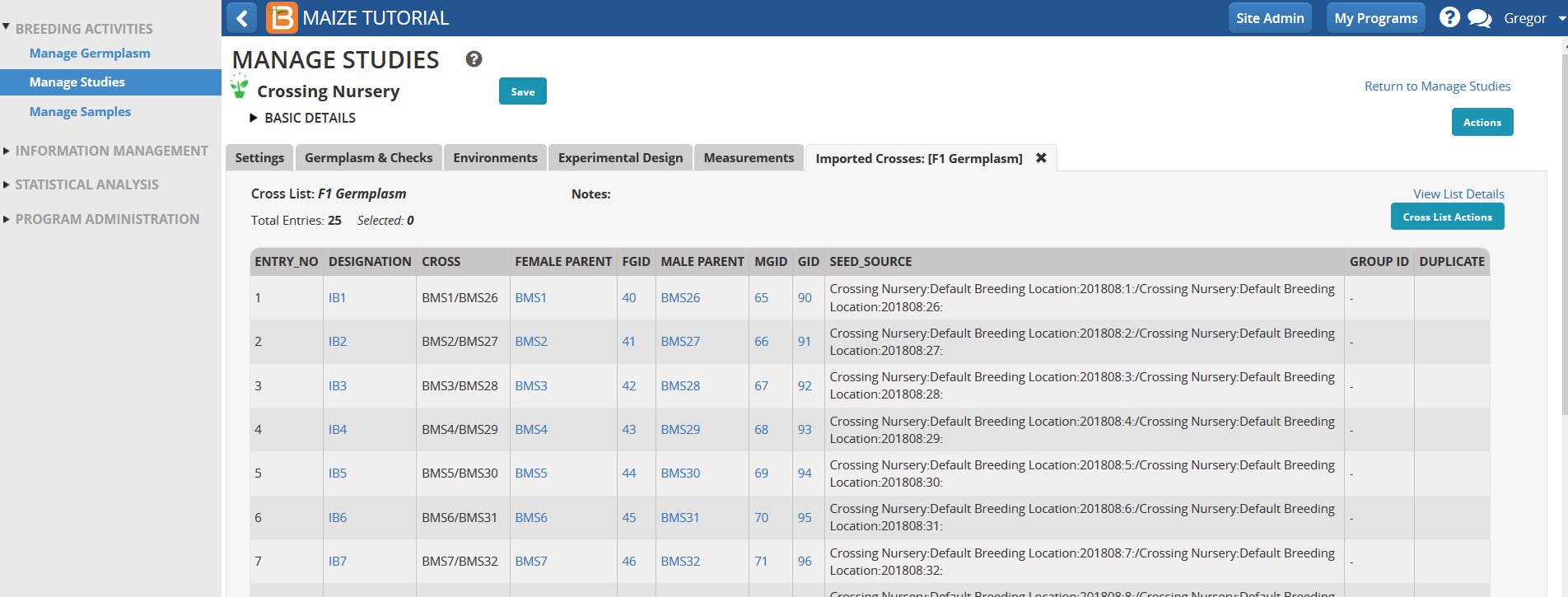
- Select Generate Stock List from Cross List Actions menu to record the amount of seed harvested.
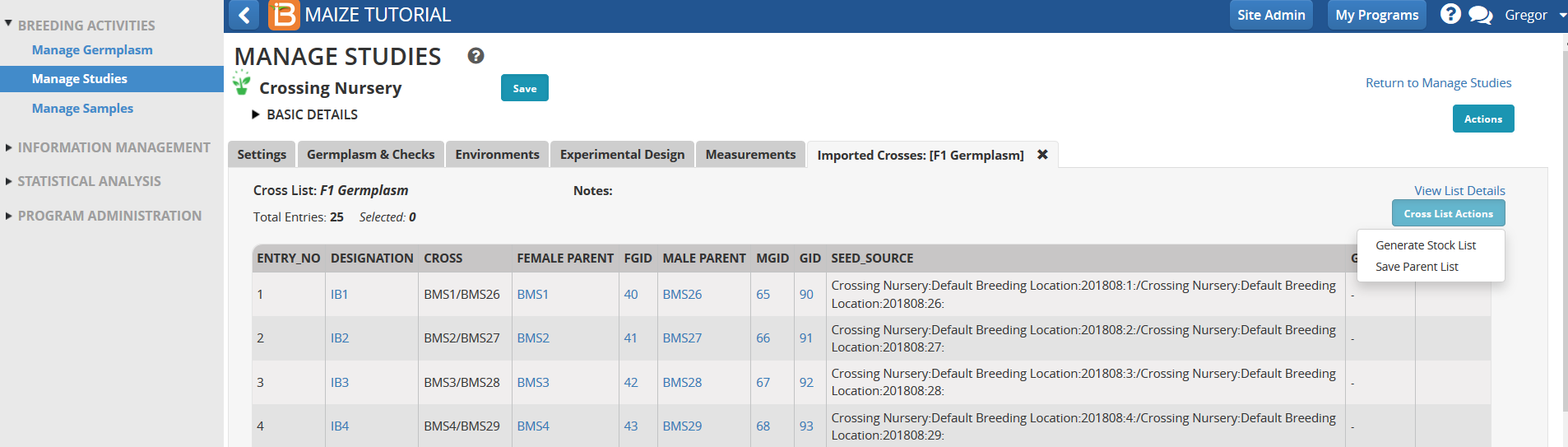
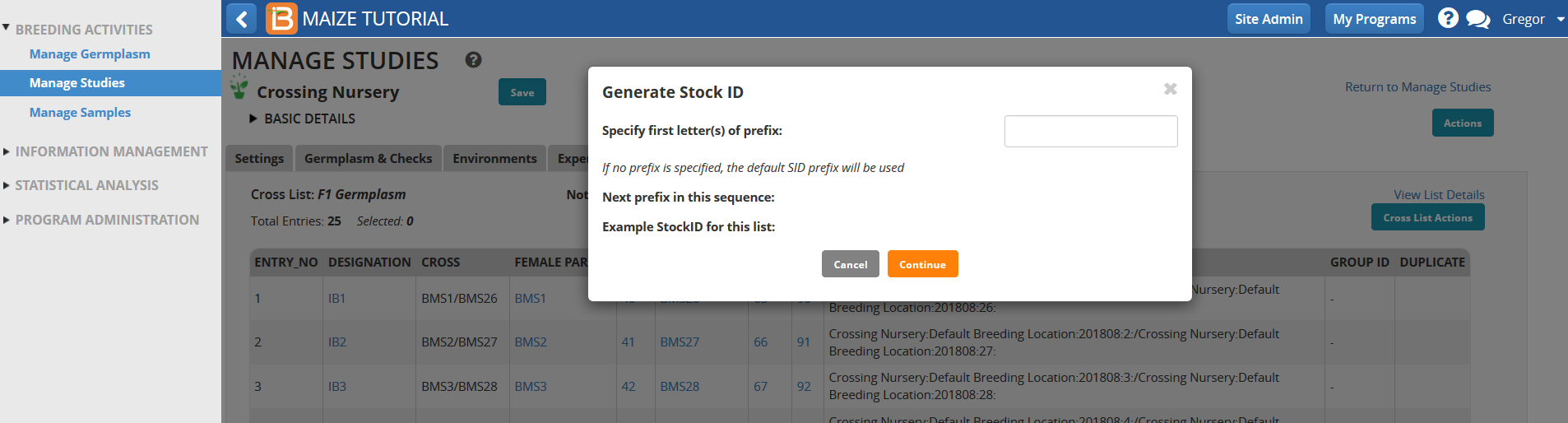
- Continue.
- Select the check box at the top of the table to highlight all 25 entries. Select Update Inventory from the Stock List Actions menu.
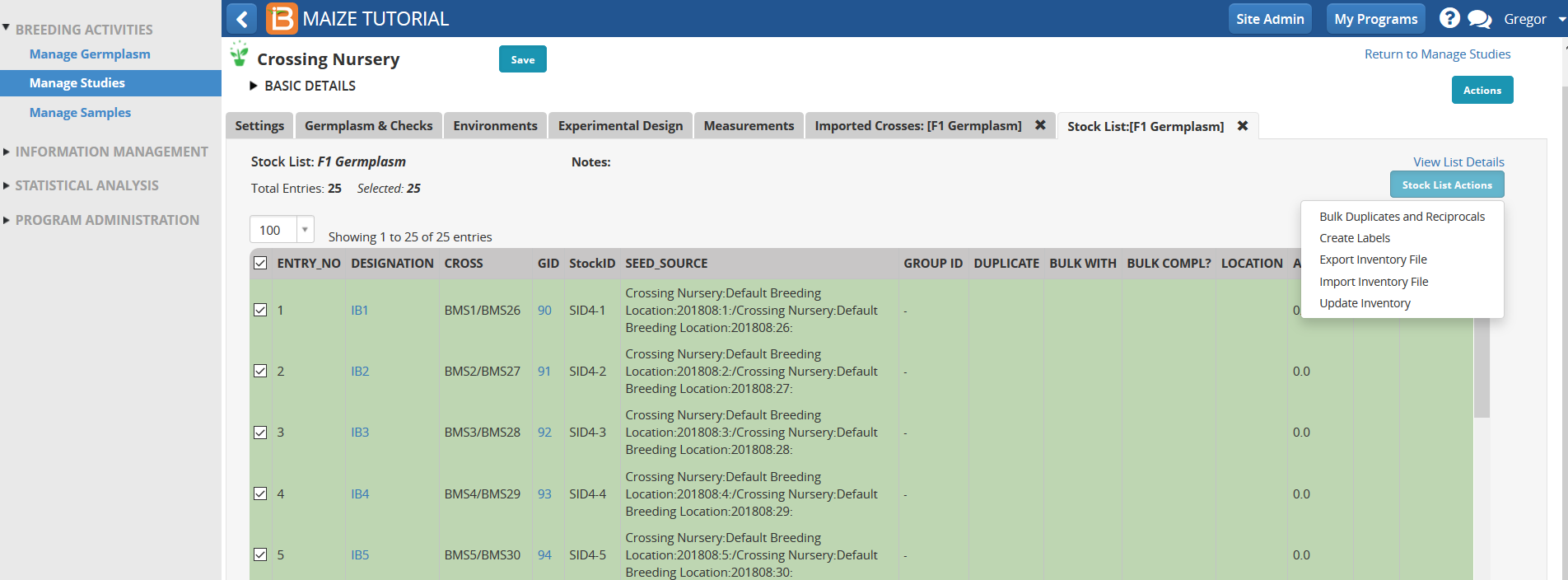
- Choose a seed storage location (Default Seed Store) and g -Weighed as the units of measurement. Enter 500 for the amount of seed harvested and Save.
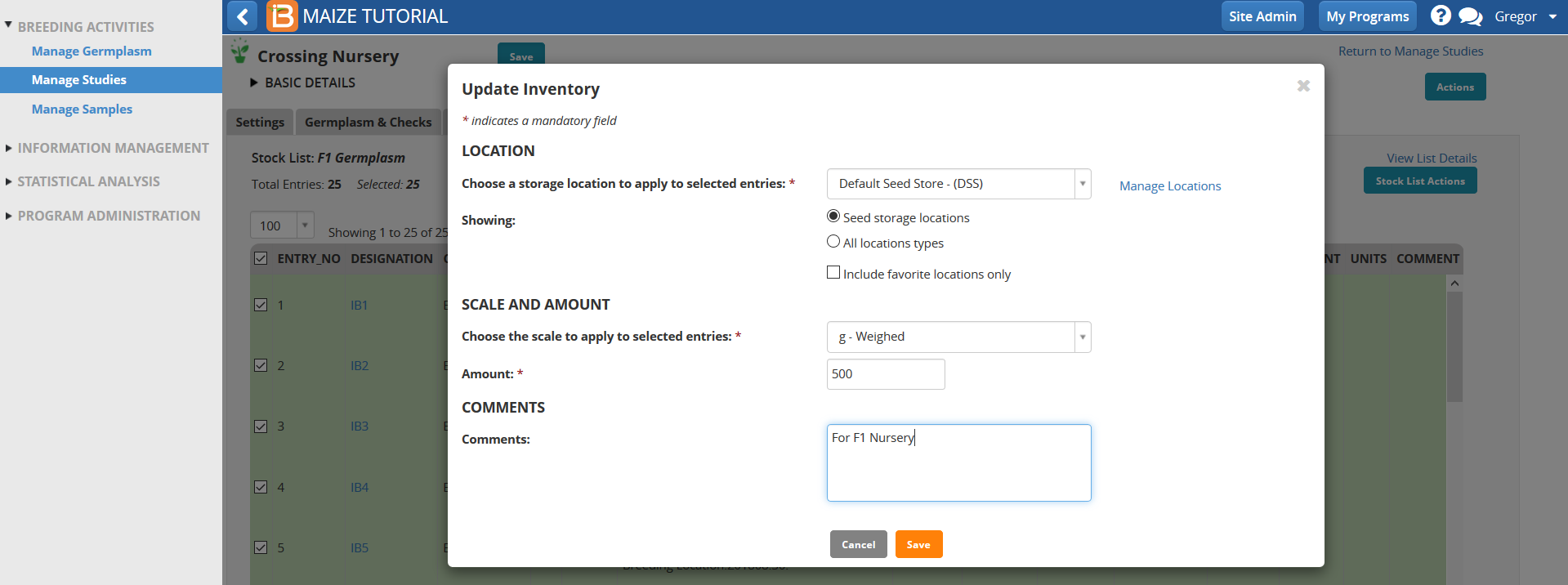
Review Germplasm Details
500 grams of seed has now been applied as available seed to all 25 F1 germplasm entries.
- Select IB1 to review germplasm details.
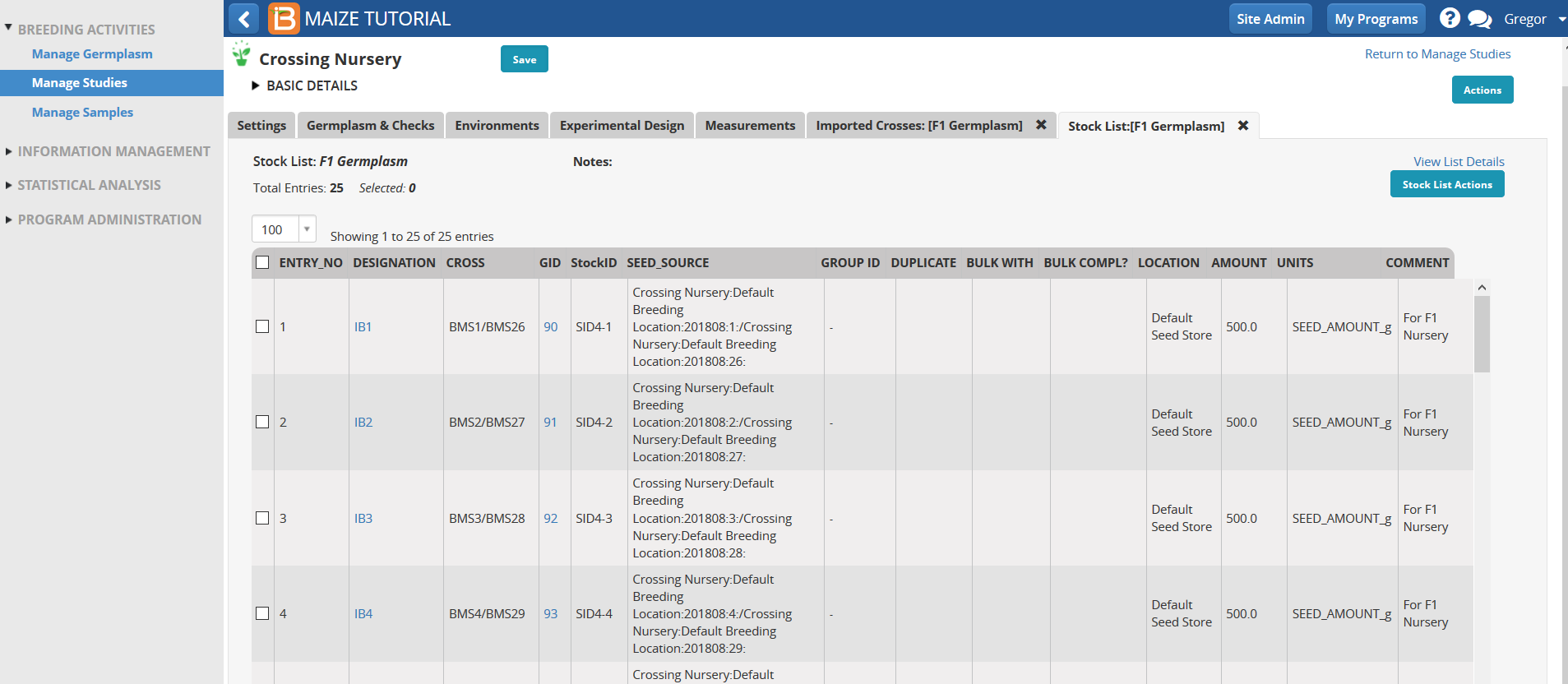
Harvesting the exact same amount of seed from each cross may not be realistic. To record individual amounts, you have the option to exporting the stock list (.xls) and enter individual values per entry.
Notice that the correct breeding method, Single cross, was applied in the creation of this F1 germplasm.
- Select View Pedigree Graph from Pedigree Tree.
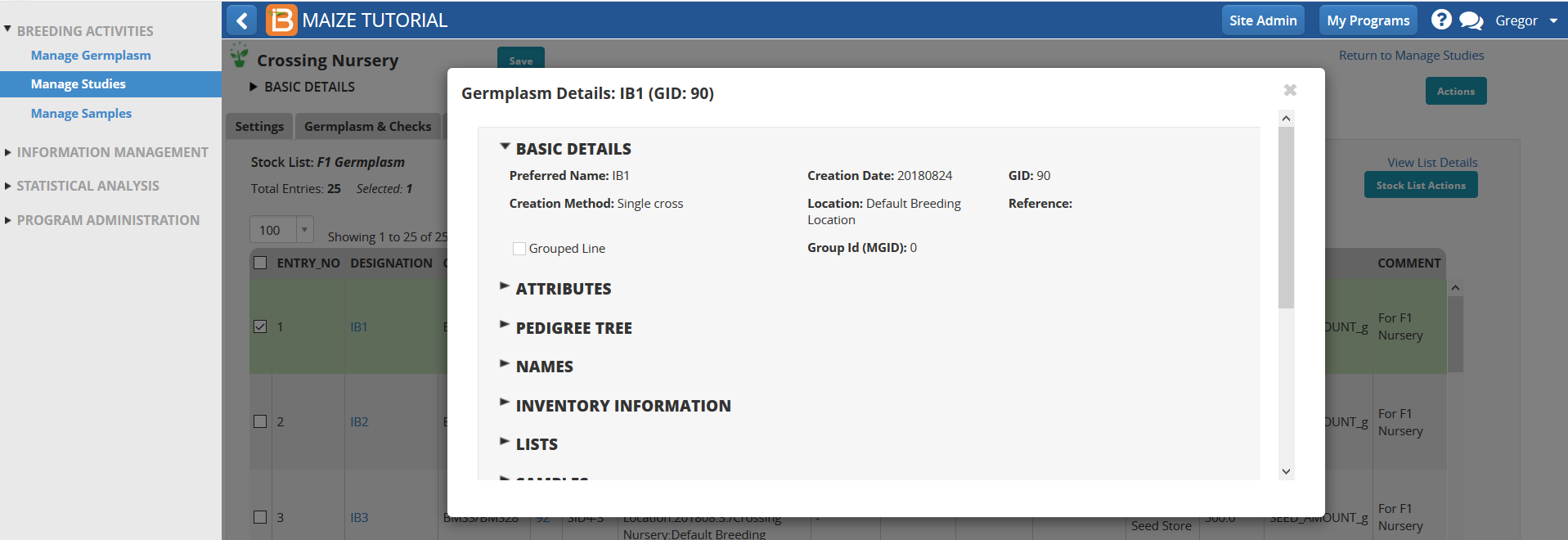
The pedigree graph shows that the F1 entry IB1 has been derived from a cross between BMS1 & BMS26.
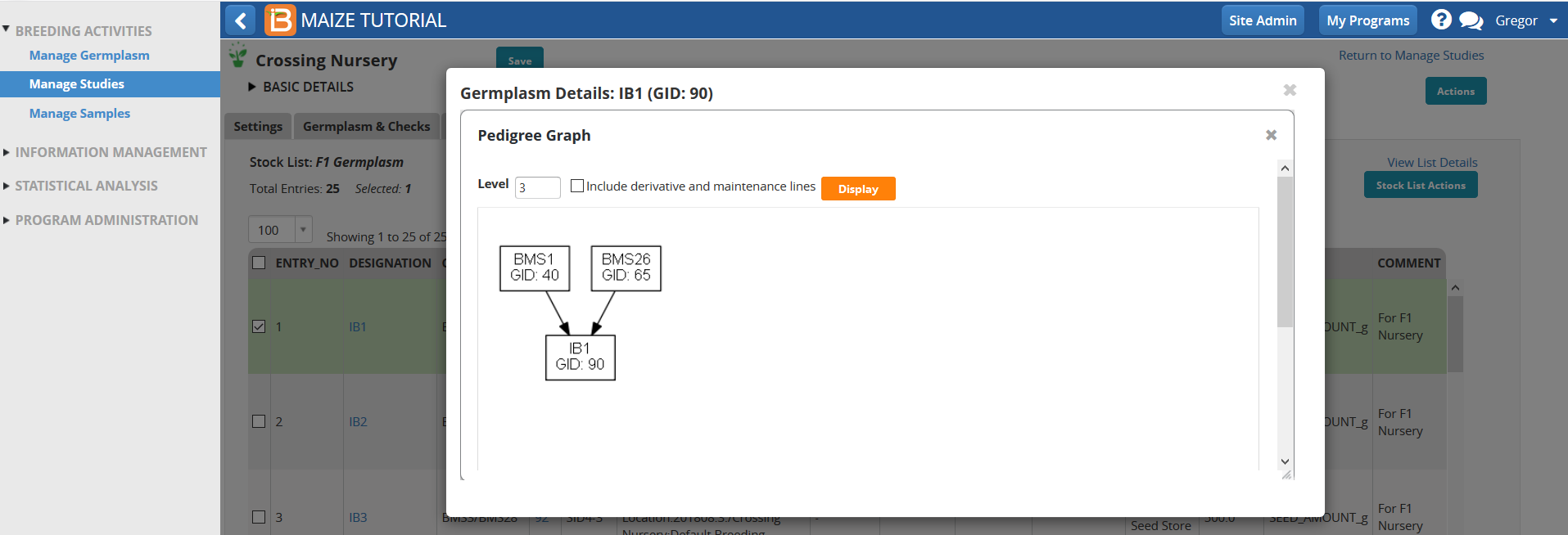
Reserve F1 Seed for F1 Nursery
- Return to Manage Germplasm tool. Browse and select the F1 Germplasm list.
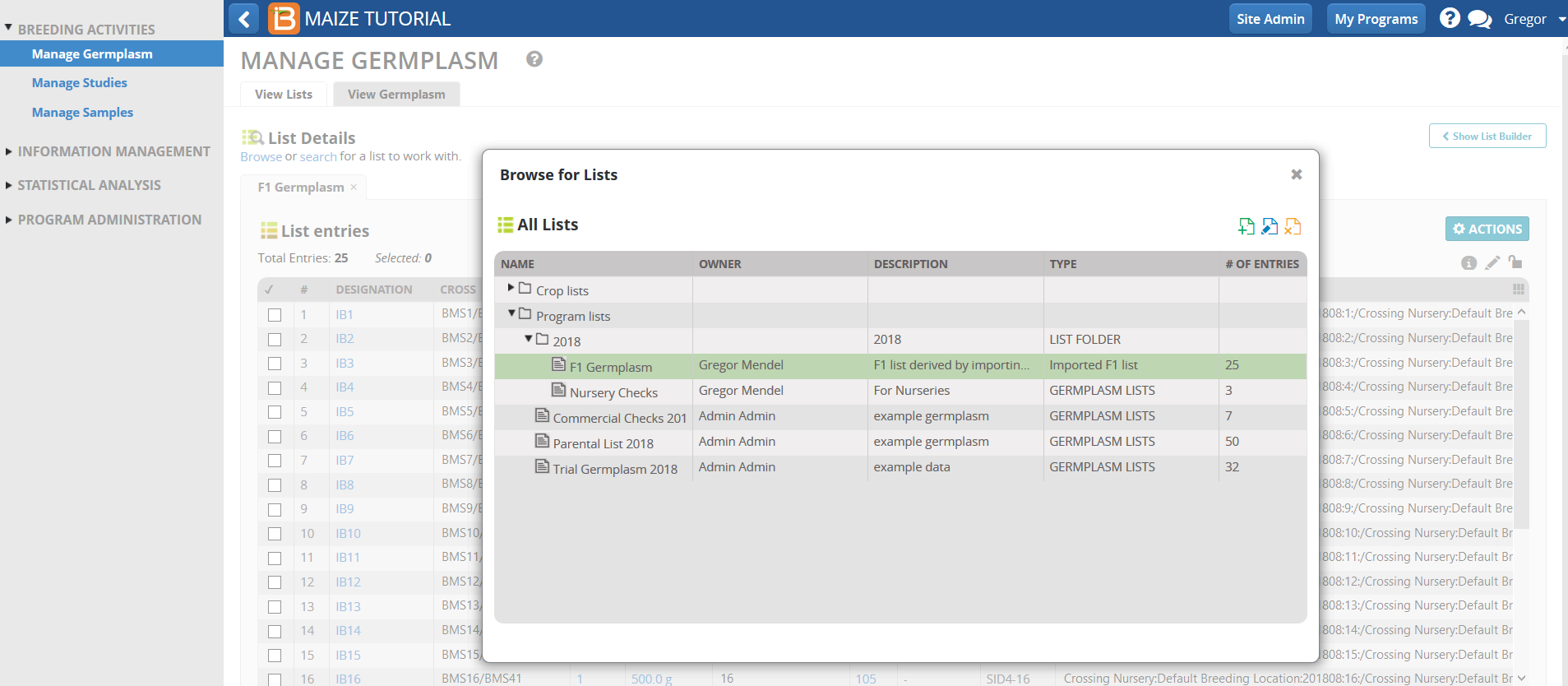
- Select Inventory View from the Actions menu.
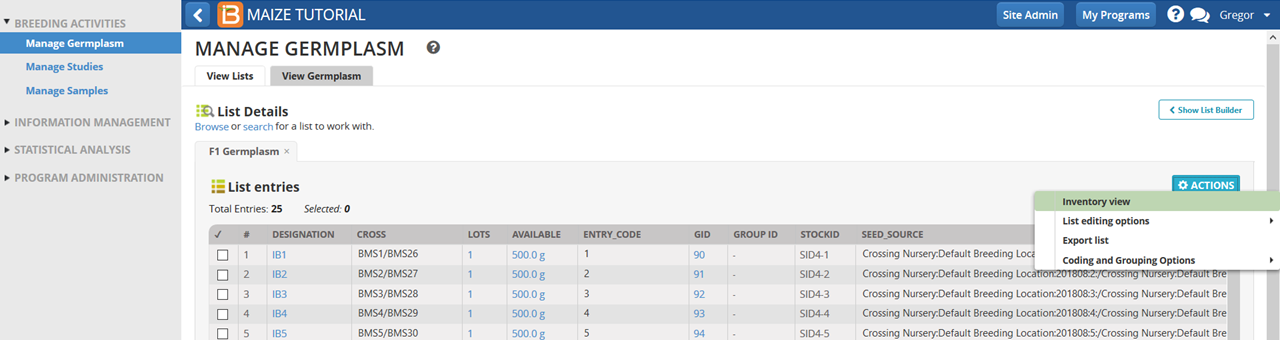
- Highlight all entries and select Reserve Inventory from the Inventory Management Option in the Actions menu.
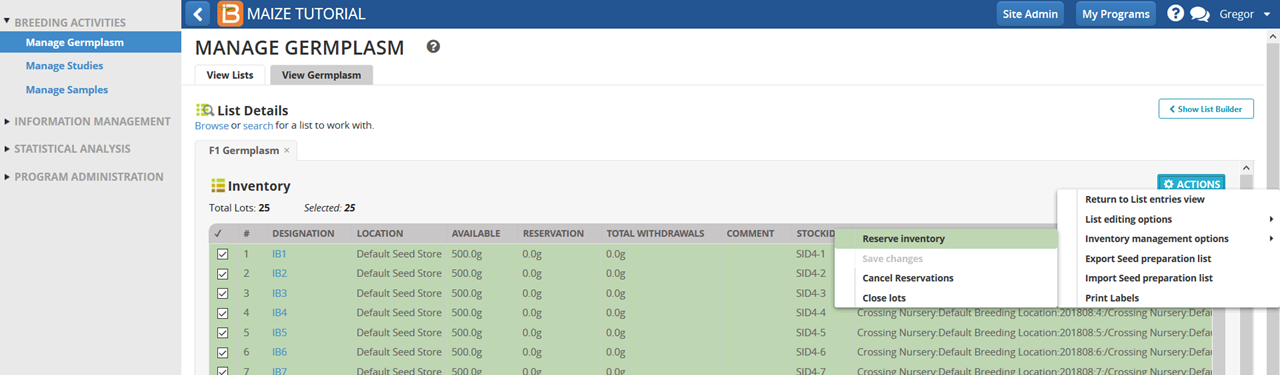
- Enter 200 in SEED_AMOUNT_g. Finish.
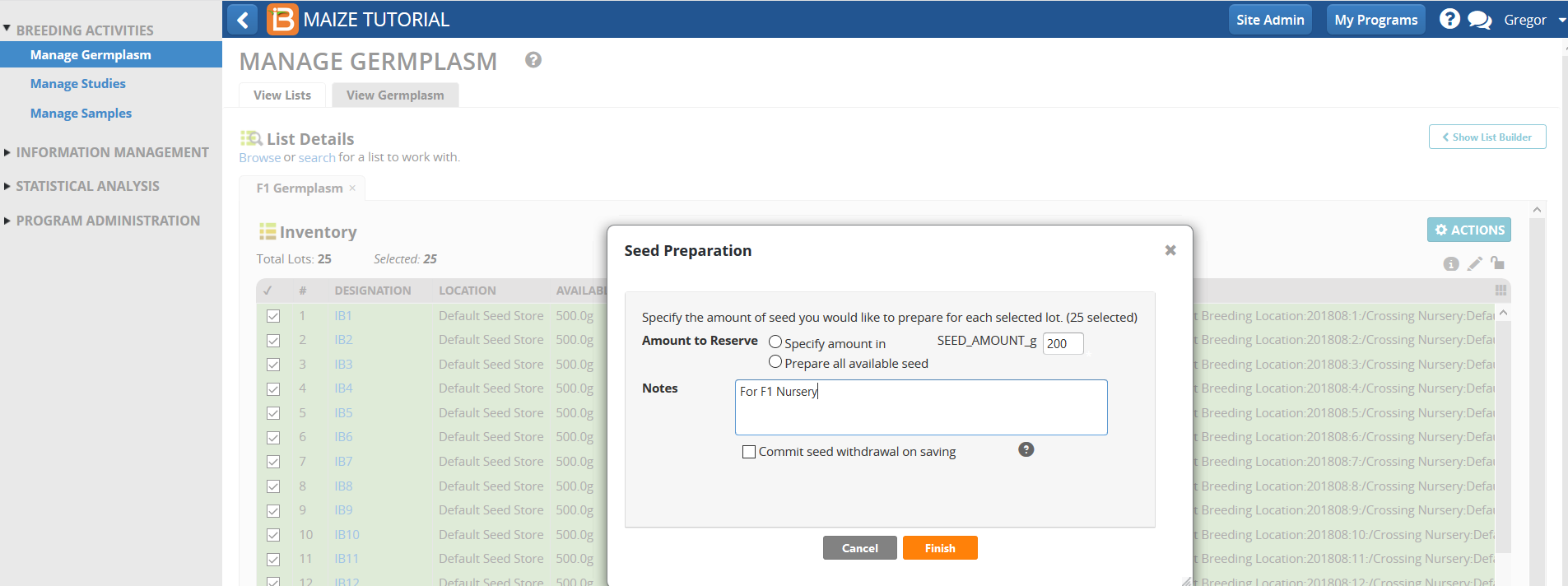
- Save changes from the Inventory Management Option in the Actions menu..

Now 200.0g of seed is reserved for each entry of the 25 F1s for eventual planting in the F1 nursery.