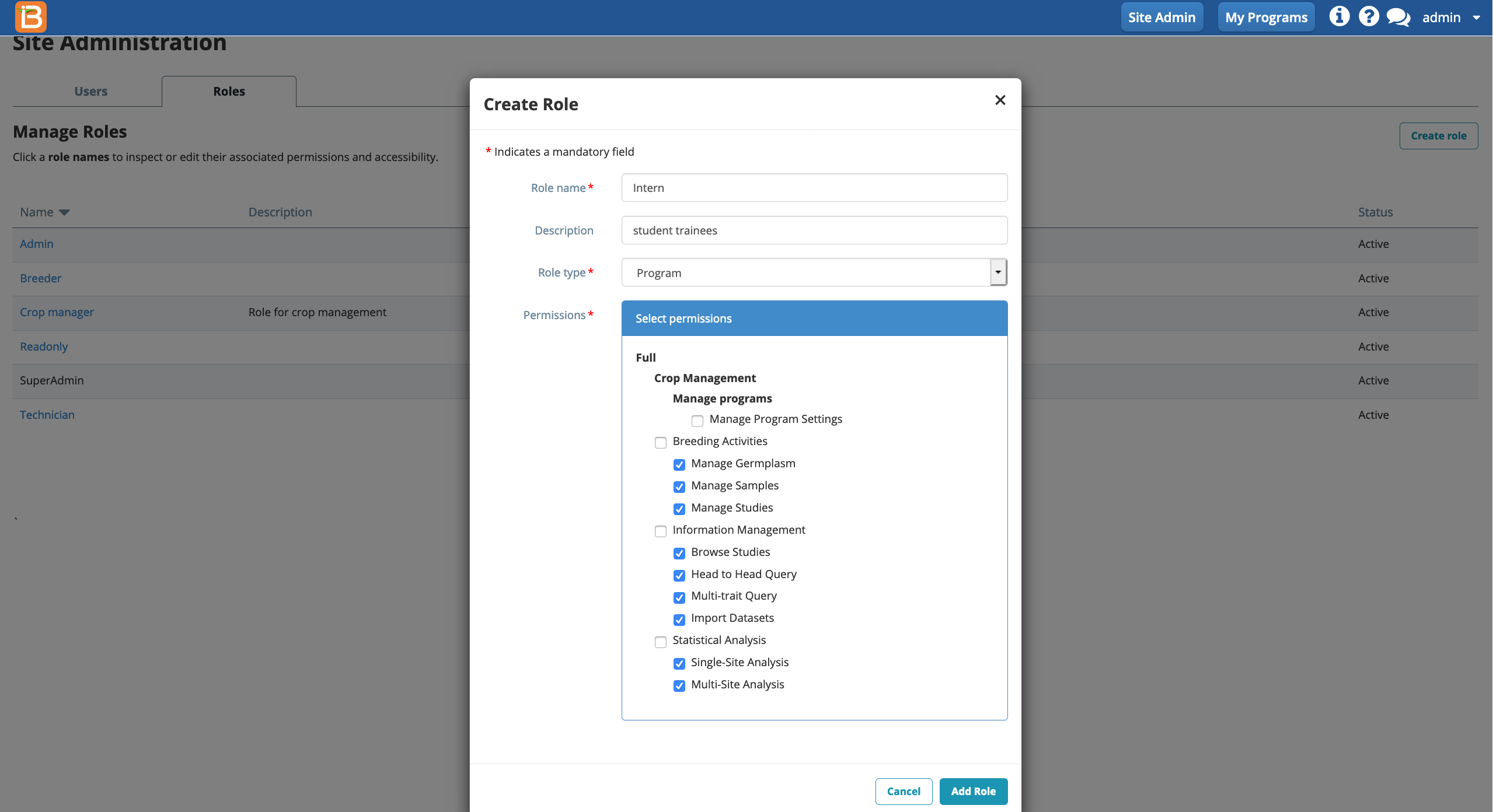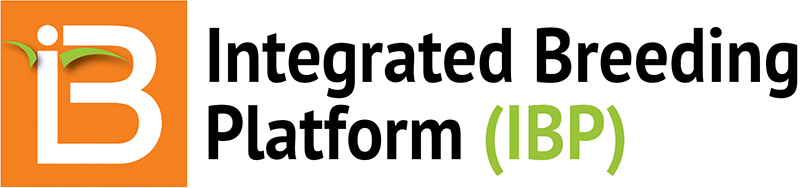- Access System
- Site Administration
Access System
Users will receive an email from the system administrator containing a temporary url link to establish or reset password.
- Follow the link to establish or reset your password.
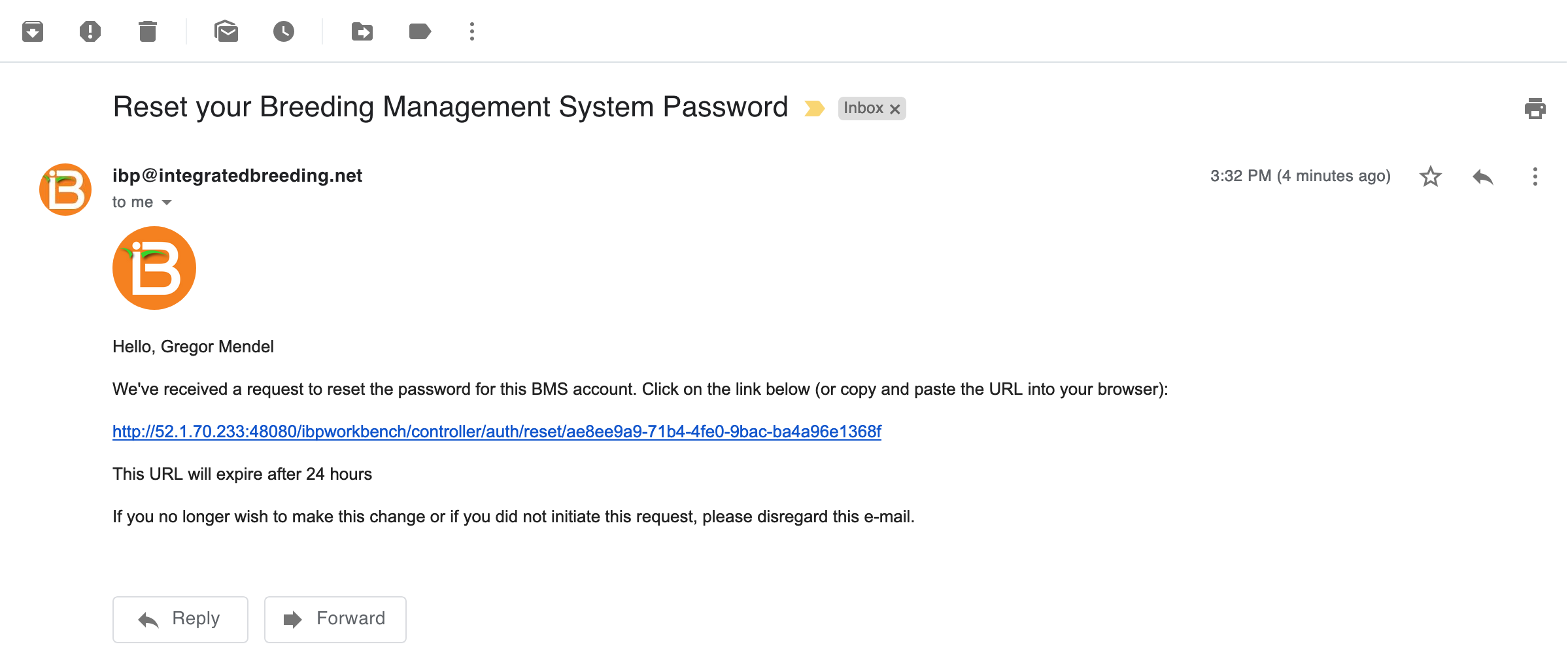
Set Password
The temporary url link sent to your email, leads to a page where you can set or reset your password.
- Enter your password twice and select Reset Password.
- Bookmark or save the url corresponding to the server installation of the BMS for future access
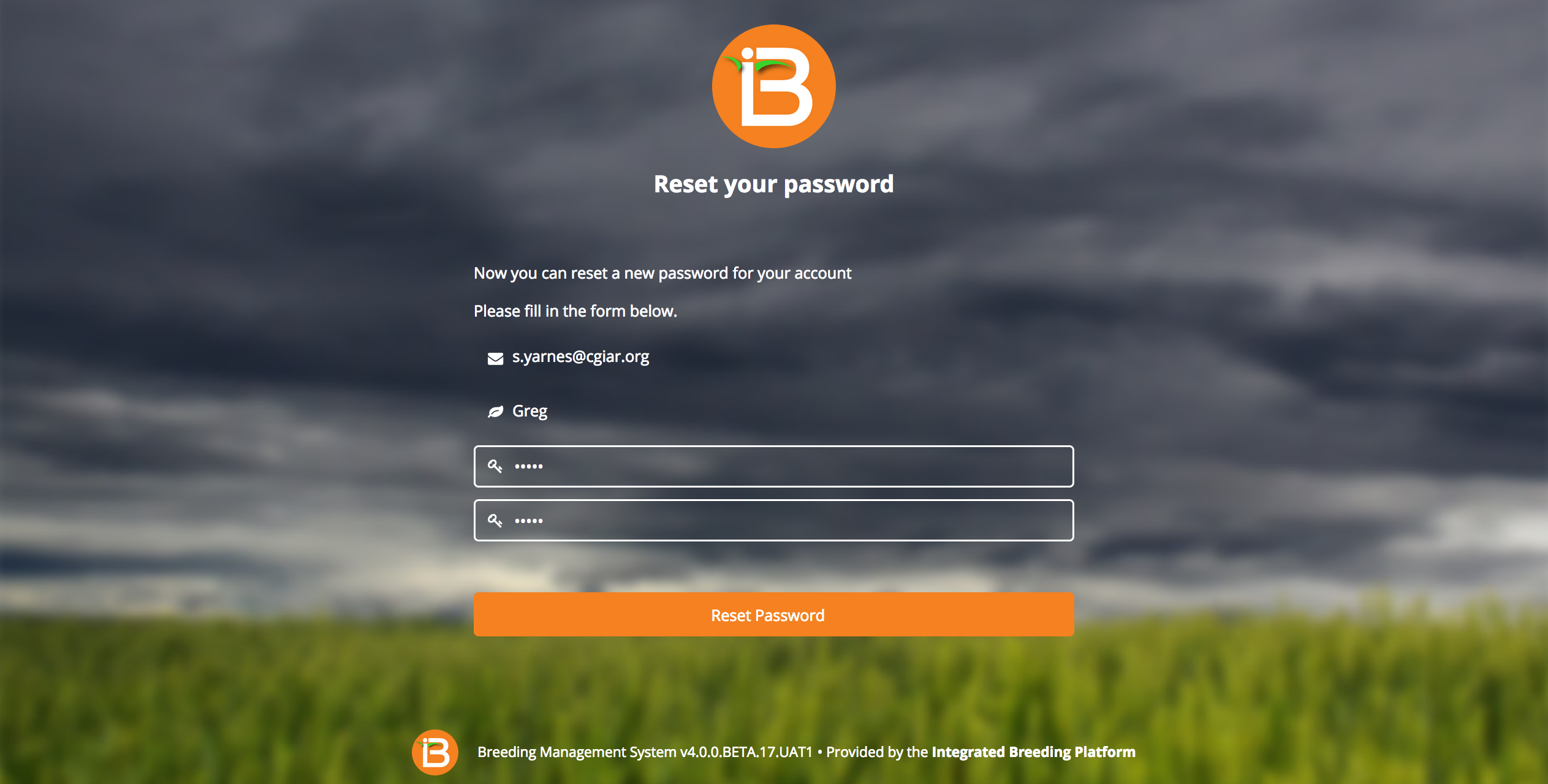
Login
The BMS will automatically log out inactive users.
- Login to the BMS by navigating to the url and entering username and password. Select Remember Me if you want to automate login from your computer. Select Sign In.

Request Password Reset
Select "Can't login?". Enter your username and email. You will receive an email to reset you password.
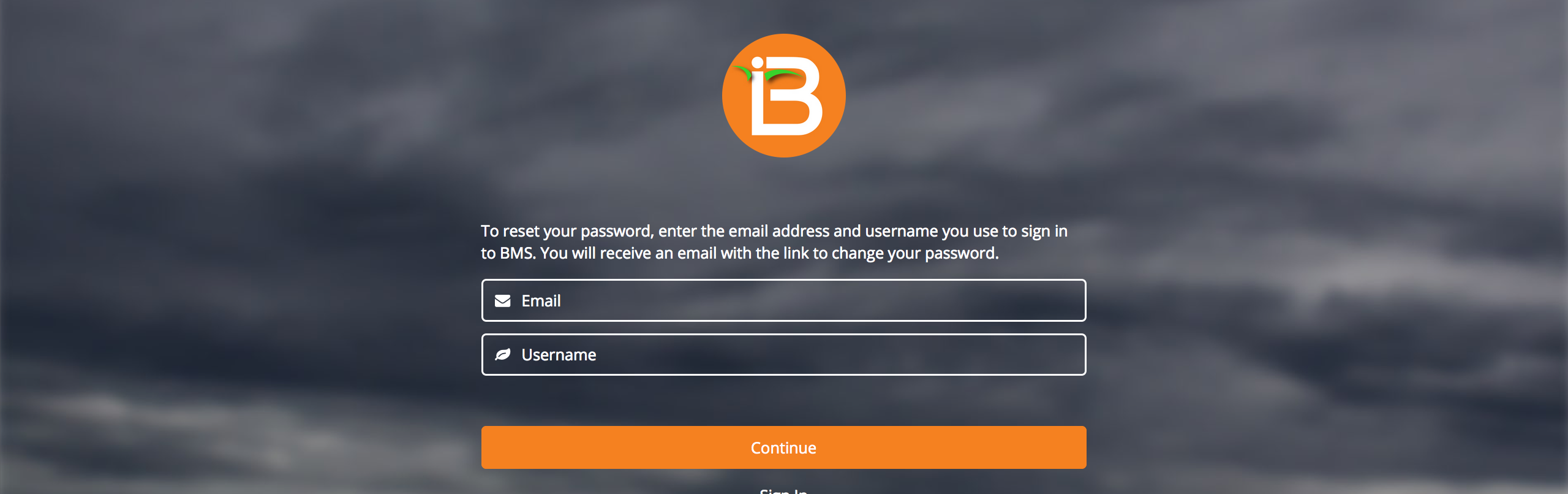
Site Administration
The site administration module allows for users to be added to the system and assigned customized roles and permissions. Users assigned full administrative permissions will see the Site Admin button at the top of the browser window.
- Select the Site Admin button to review details about users and roles.

Example of an Admin role with full Site Admin permissions.Users
- Review system users. Filter users by by user status and roles.
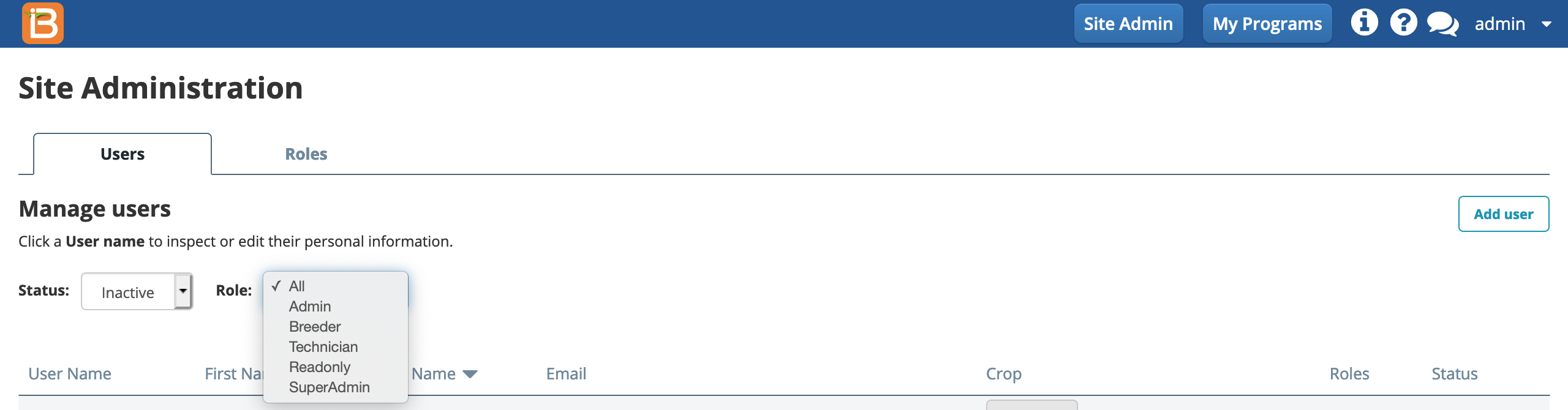
Add, Edit, & Send Password Reset
- Select Add User option. Enter the user's name, username, and email. Select the crop(s) that the user will access from the dropdown menu. Only those crops installed on the instance appear in the drop down menu.
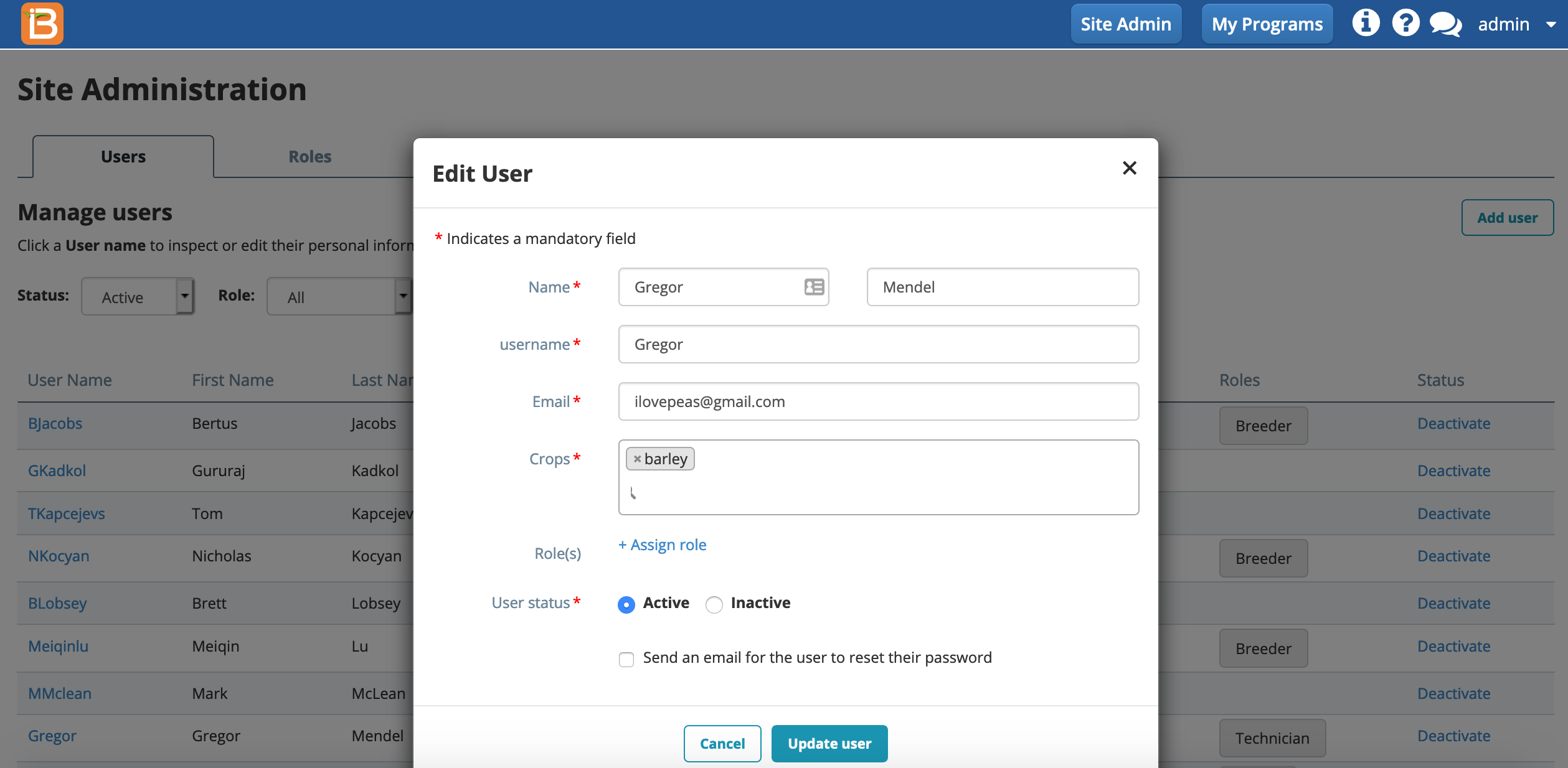
Assign Roles
A single user can have multiple Roles in the system.
- Choose a role type (see more below).
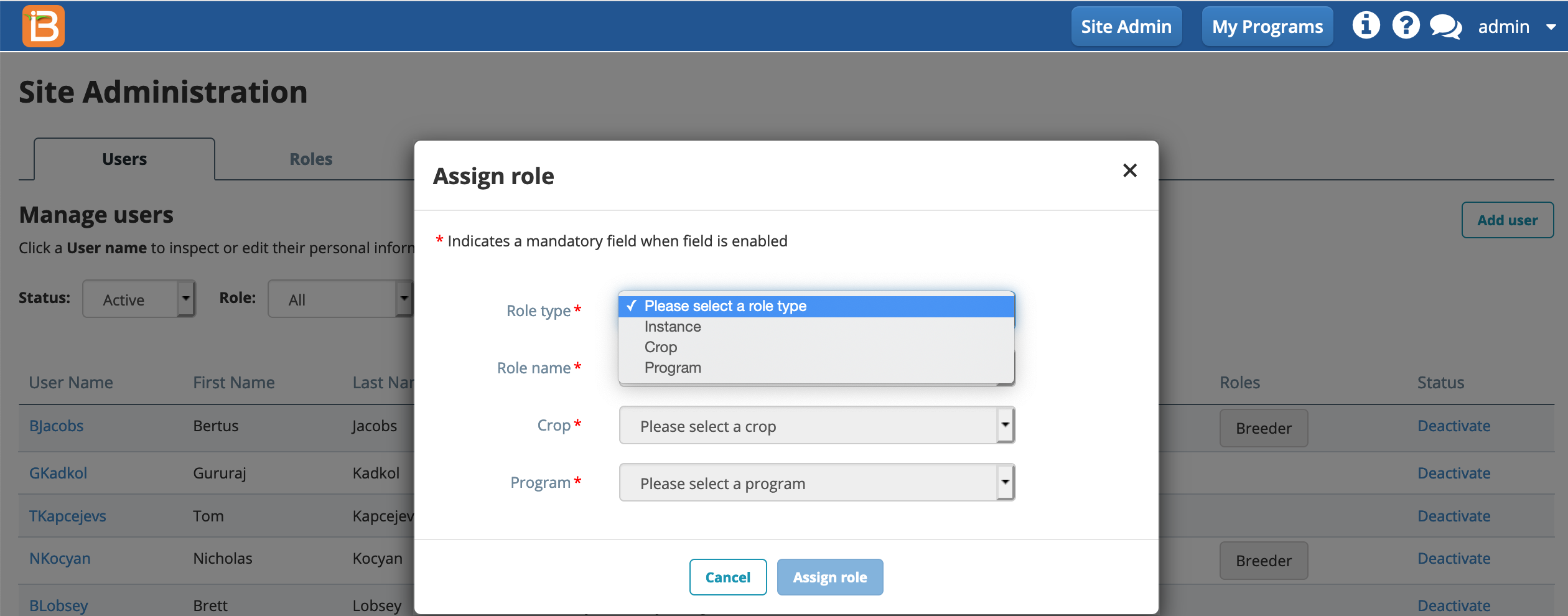
- Choose the Role Name. Role names are defined under Roles (see more below). If you chose a crop or program role type, you will also need to specify crop and/or programs. Select Assign Role.
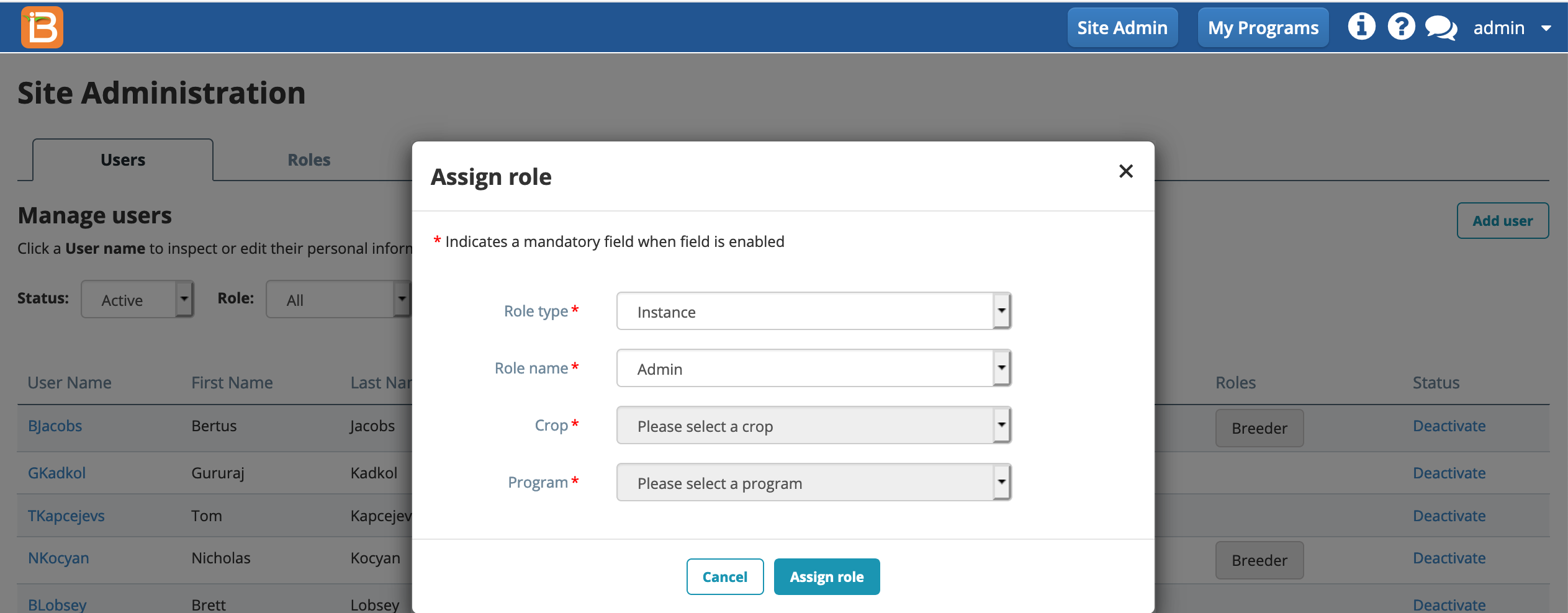
Select any user name to activate the Edit User popup. Change details as needed, and block access by changing user status to Inactive.
- Assign multiple roles as needed for each user. Specify the user status. Check send an email to allow user to establish/reestablish their password. Select Update User to make the changes.
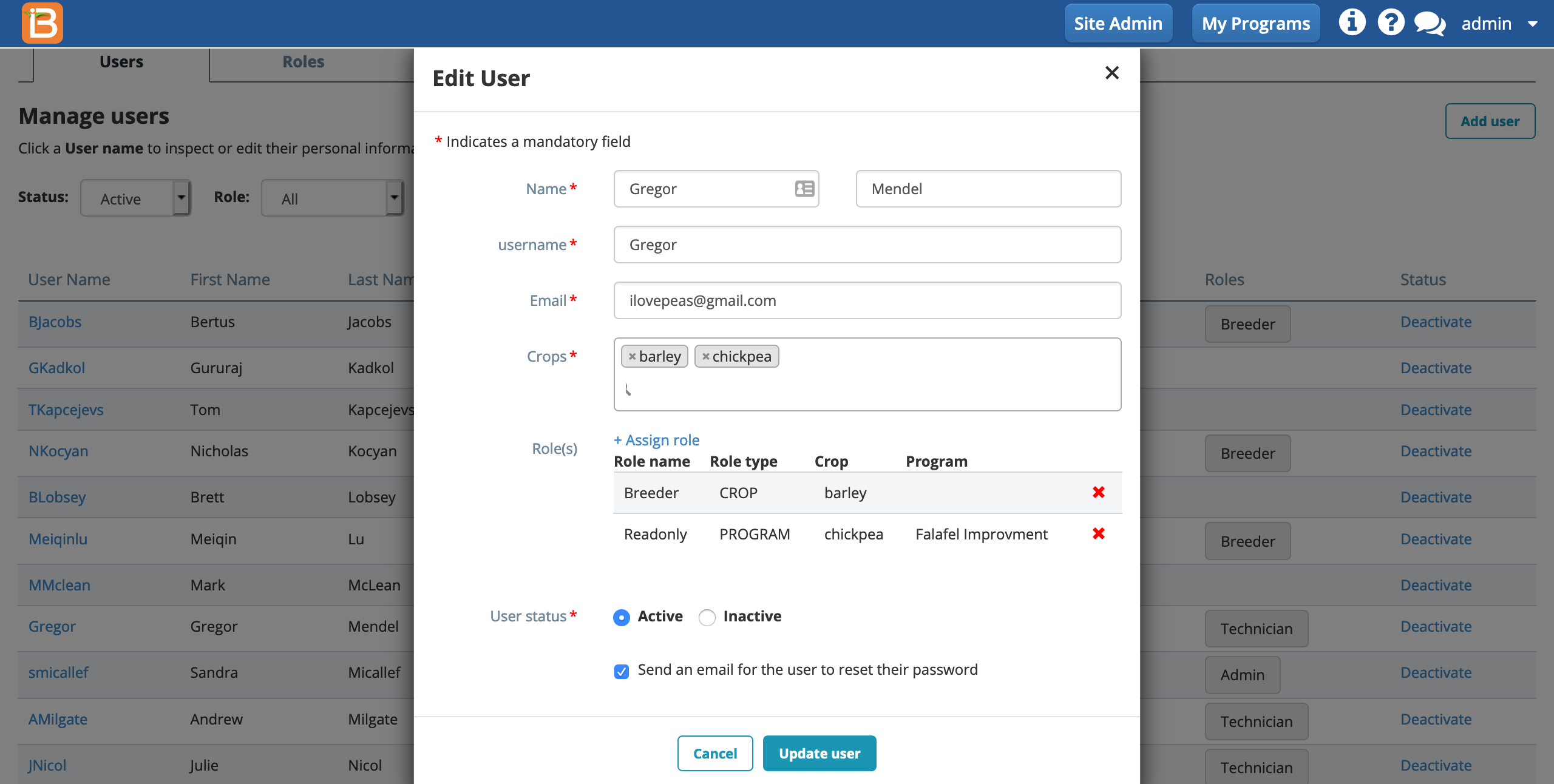 Gregor has access to 2 crops, barley and chickpea. He has full access to barley and read only access to chickpea.
Gregor has access to 2 crops, barley and chickpea. He has full access to barley and read only access to chickpea.Roles
The Roles tab reveals the roles established for users of the system. The SuperAdmin is the only fixed system role, and is reserved for the person(s) with authority over the BMS instance at the time of installation. Roles are based on the permissions associated with role type.
Role Type
Role Type defines a set of possible permissions based on different levels of institutional management. Roles are based on the permissions available from three role types.
- Instance - Permissions across the full instance of the BMS
- Crop - Permissions across a crop within the BMS
- Program - Permissions across a program, within a crop, within the BMS

Review, Edit, Create
- Select any of the customized roles to review or edit permissions.
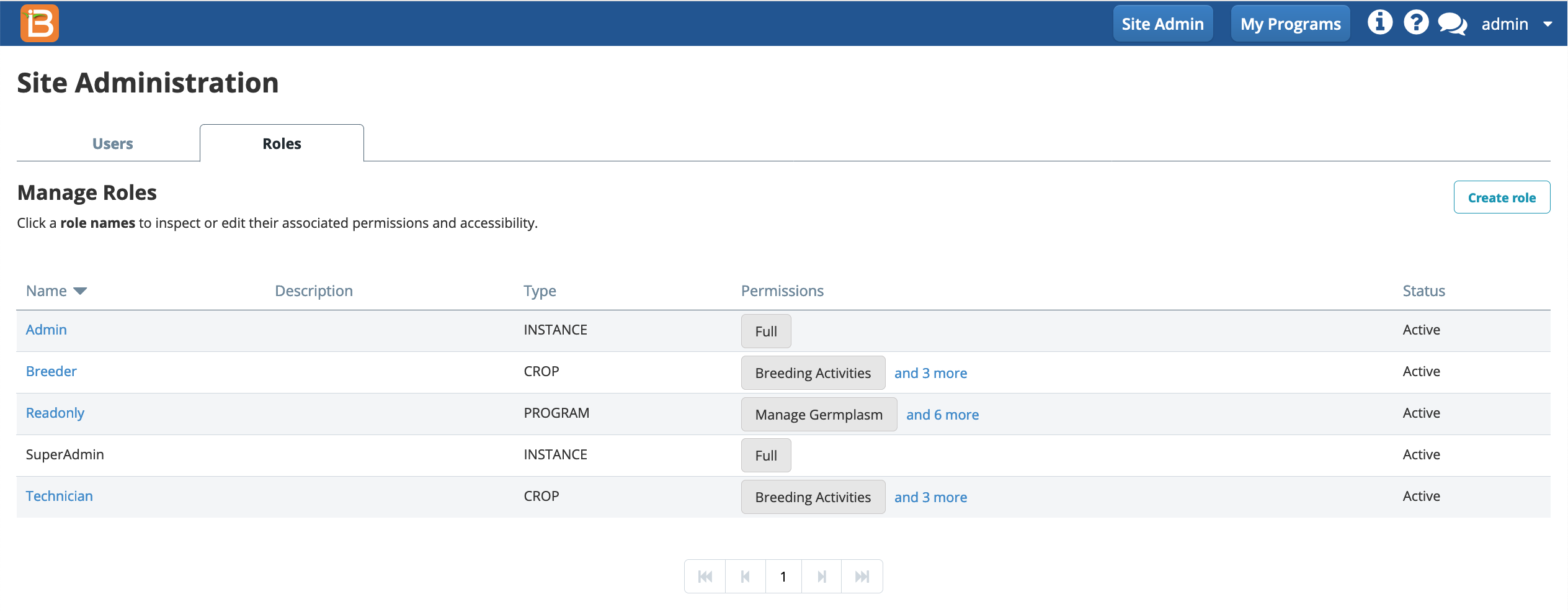
- Check or uncheck role permissions to expand or restrict user access to the system. Select Update Role to implement the changes.
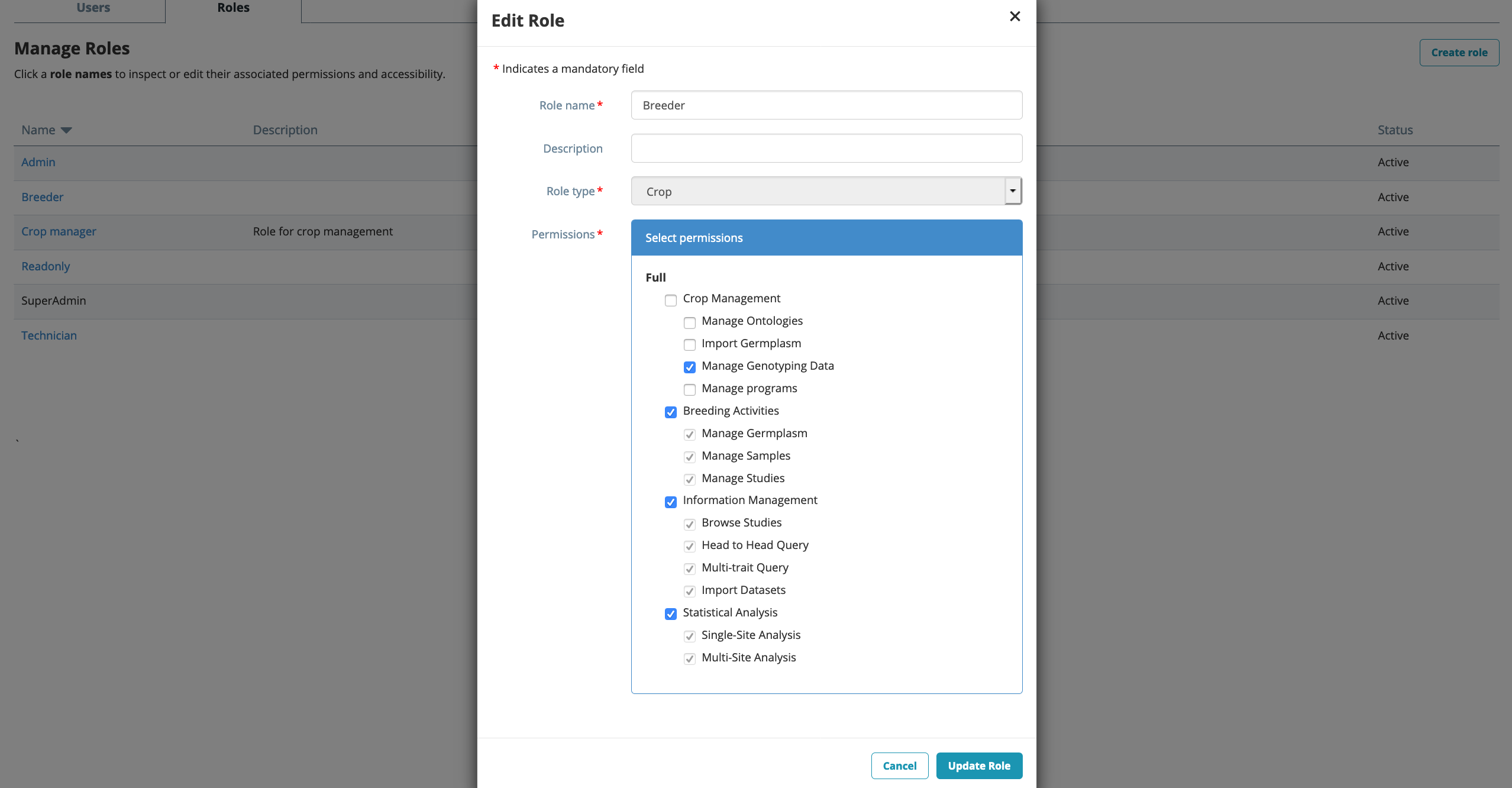
- Select Create Role. Name, describe, and assign role type (see more above). Check the appropriate permissions for the new role. Select Add Role to implement the changes.