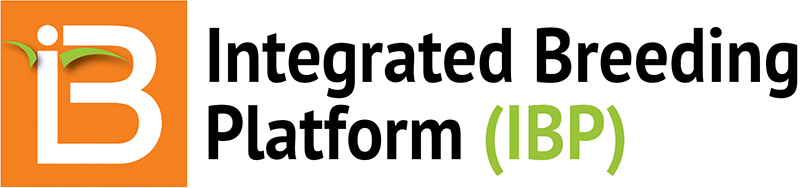Administrative permissions limit germplasm import to program administrators. Contact your program or system administrator for assistance.
Import new germplasm, such as when a shipment of new inventory arrives in a breeding program. Uploading new germplasm list assigns database identifiers (GIDs) to the germplasm and make appropriate matches to existing pedigrees. Inventory amount and seed storage locations are optional data that can imported along with other germplasm details.
Download Template
- Select Import Germplasm from under Information Management. (This option is only available to those users with administrative permissions.) Download the import germplasm template (.xls).
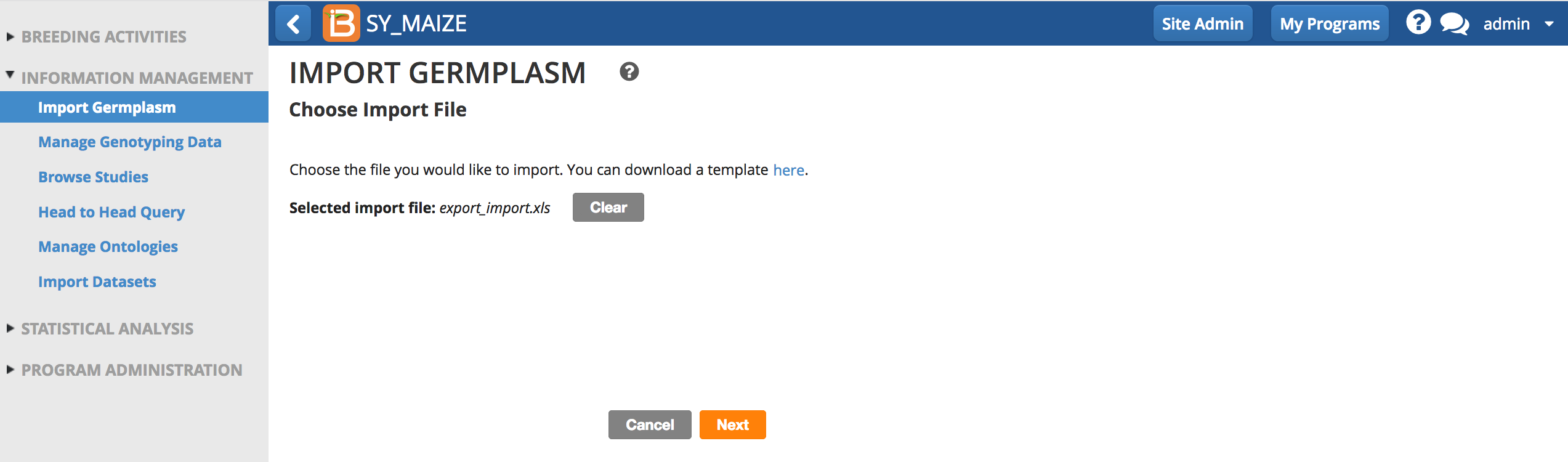
The template consists of 3 worksheets.
- Description: Metadata about the list. Optional editing to support customization (see Codes below).
- Observation: Germplasm details. ENTRY (1,2,3 ...n) and DESIGNATION (germplasm name) are mandatory.
- Codes: Provides optional column headers to customize germplasm details.

Observation Sheet
 Codes Sheet
Codes SheetEdit Default Template
- Enter the mandatory columns of data, ENTRY and DESIGNATION, and any optional data. Save the .xls file.
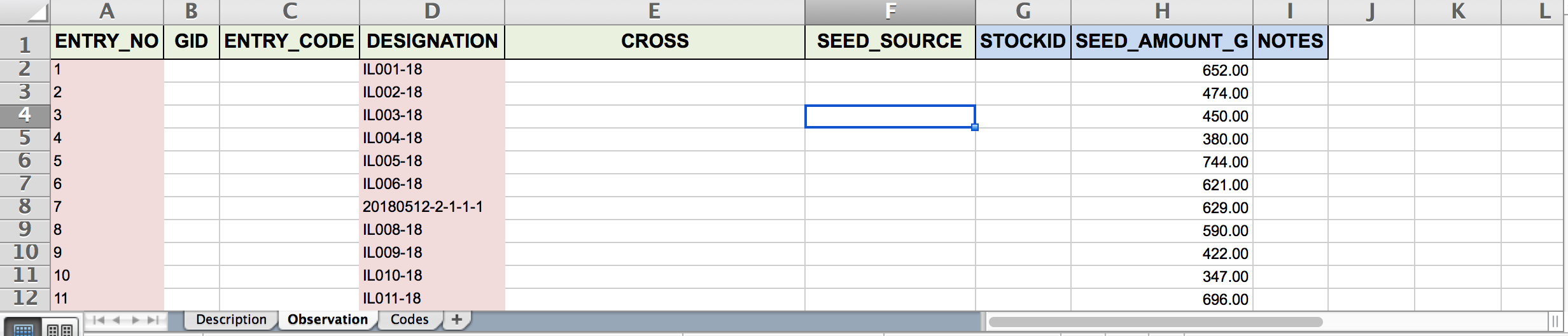
In this example, 80 IITA RILs were advanced at a partnering institution. Seed has been returned to IITA and the information in this file must be imported into the BMS.
Customize Template
The germplasm import template can be customized. Common customizations include changing the seed amount units and adding attributes.
Change Units of Seed Amount
Grams is the template default. The units below come with the default ontology. Additional units can be added to the ontology if needed.
- SEED_AMOUNT_g
- SEED_AMOUNT_No
- SEED_AMOUNT_kg
- SEED_AMOUNT_Packets
- SEED_AMOUNT_t
Update the description sheet.
In the following example SEED_AMOUNT_g will the changed to SEED_AMOUNT_No.
- Under inventory, replace SEED_AMOUNT_g with SEED_AMOUNT_No.
- Replace SCALE of g with SCALE of No.
- Replace METHOD of Weighed with METHOD of Counted.
- Update the comment.
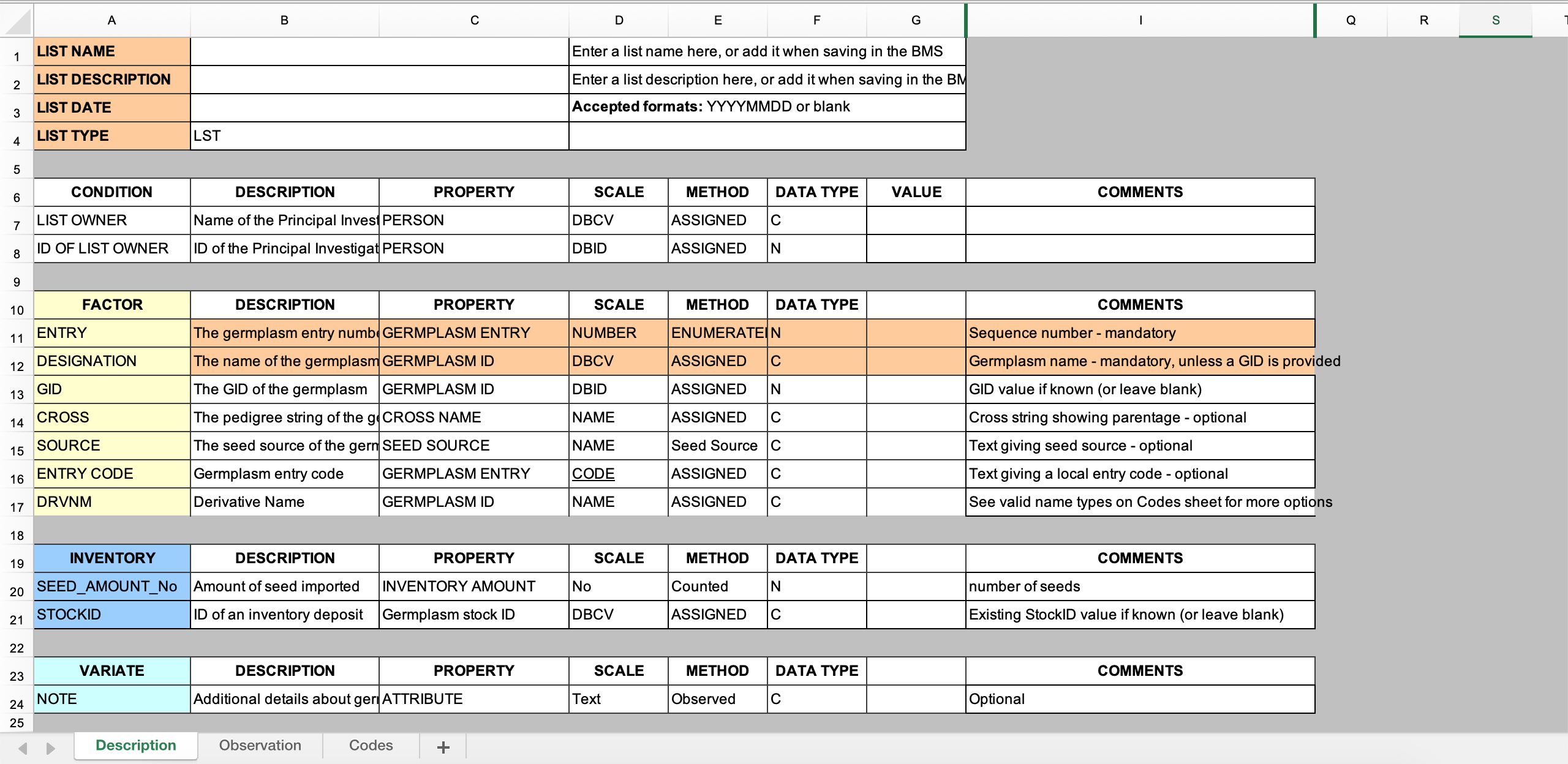
Update Observation Sheet
- Replace replace SEED_AMOUNT_g with SEED_AMOUNT_No and save the .xls file. The template is now ready to import seed inventory as numbers of seeds.
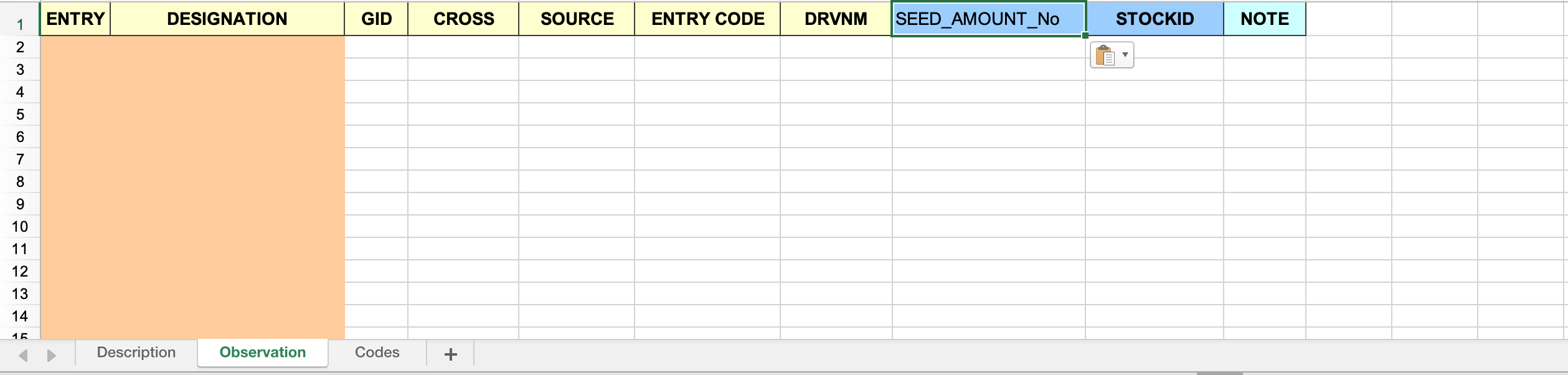
Add Germplasm Attributes
Attributes of know germplasm can be added to the template. In the following example, a breeder is importing a list of lines with known % protein phenotypes.
Update the description sheet.
- Define PROTEIN as an attribute on the description sheet. Insert a row under "VARIATE".
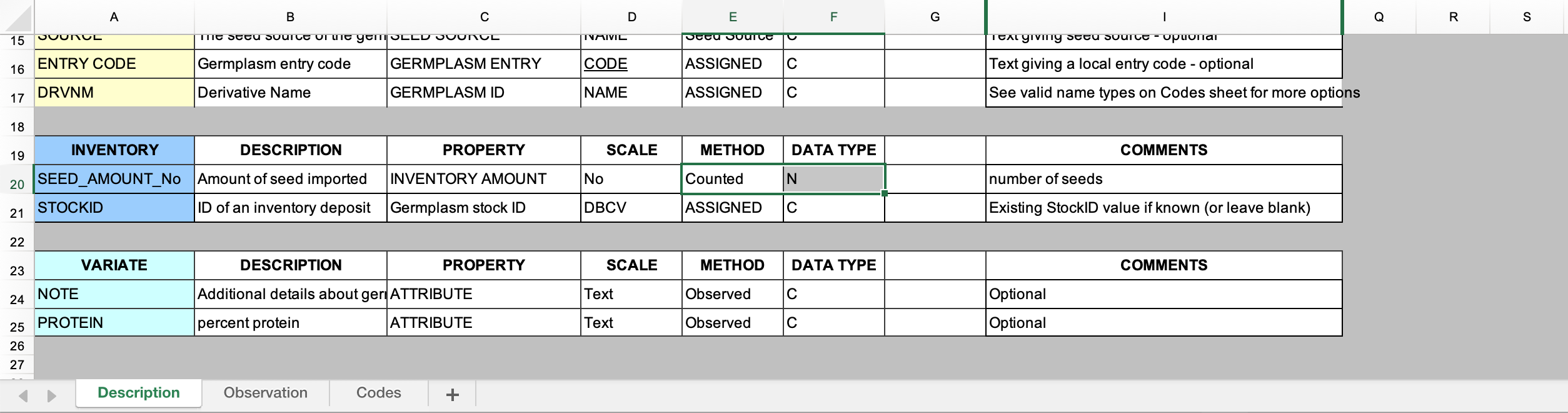
Update Observation Sheet
- Add PROTEIN as a column on the observation sheet and save .xls file
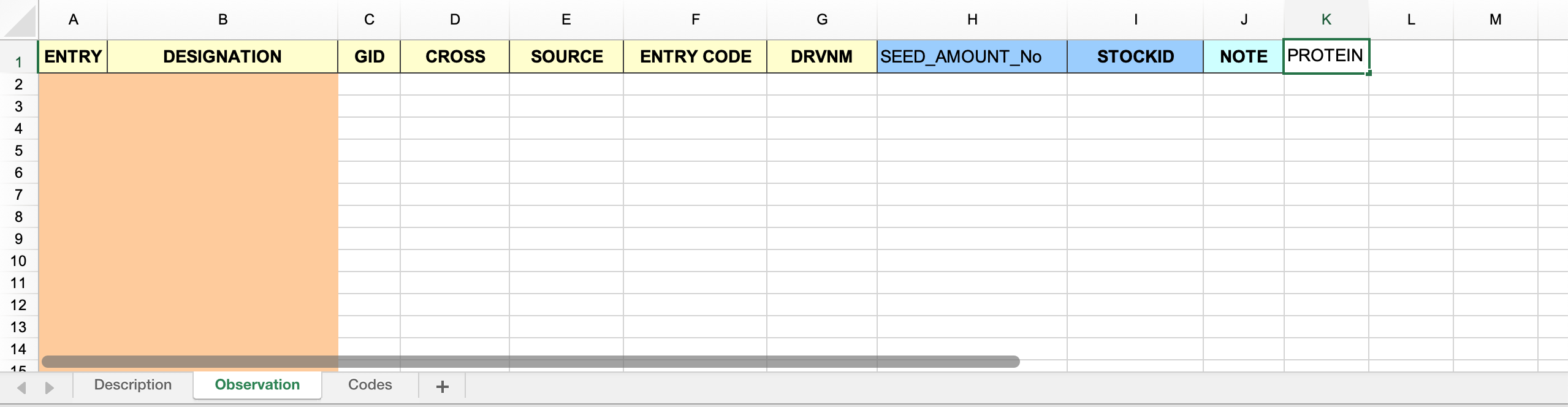
The customized template is ready to import after data is added.
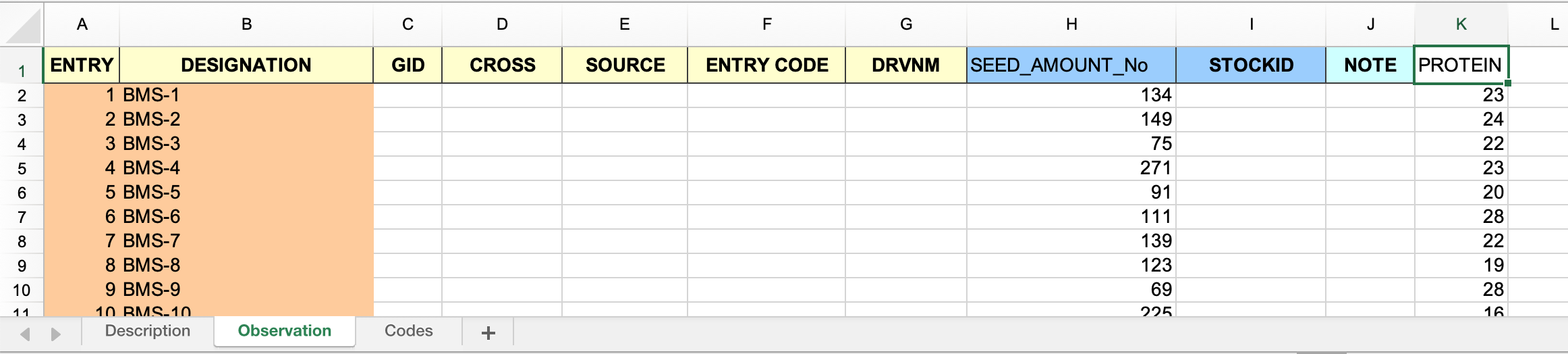
Import Germplasm
Importing germplasm is the process of assigning GIDs to germplasm from external sources. You can either assign new GIDs or match to existing GIDs.
- Browse to germplasm import file (.xls), upload, and select Next.
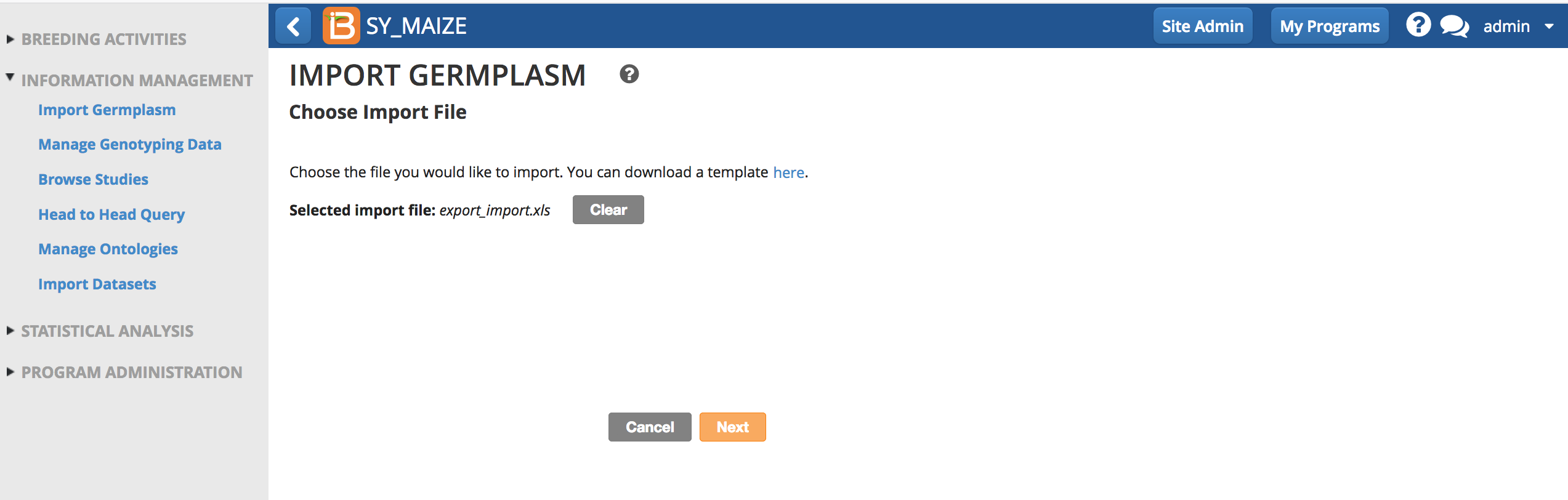
- Specify germplasm details.
Select GID Assignment Options
There are two GID assignment options
- Add all entries with new records connecting to existing sources: assign the new GIDs and the germplasm will not connect to any existing pedigrees. The is the most common option and requires no matching.
- Select existing germplasm whenever found: Will look to match to existing GIDs and pedigrees in the system
- "Select existing germplasm whenever found' to match imported germplasm to existing germplasm. Automatically accept single matches whenever found if you trust the system to match germplasm by DESIGNATION. Finish
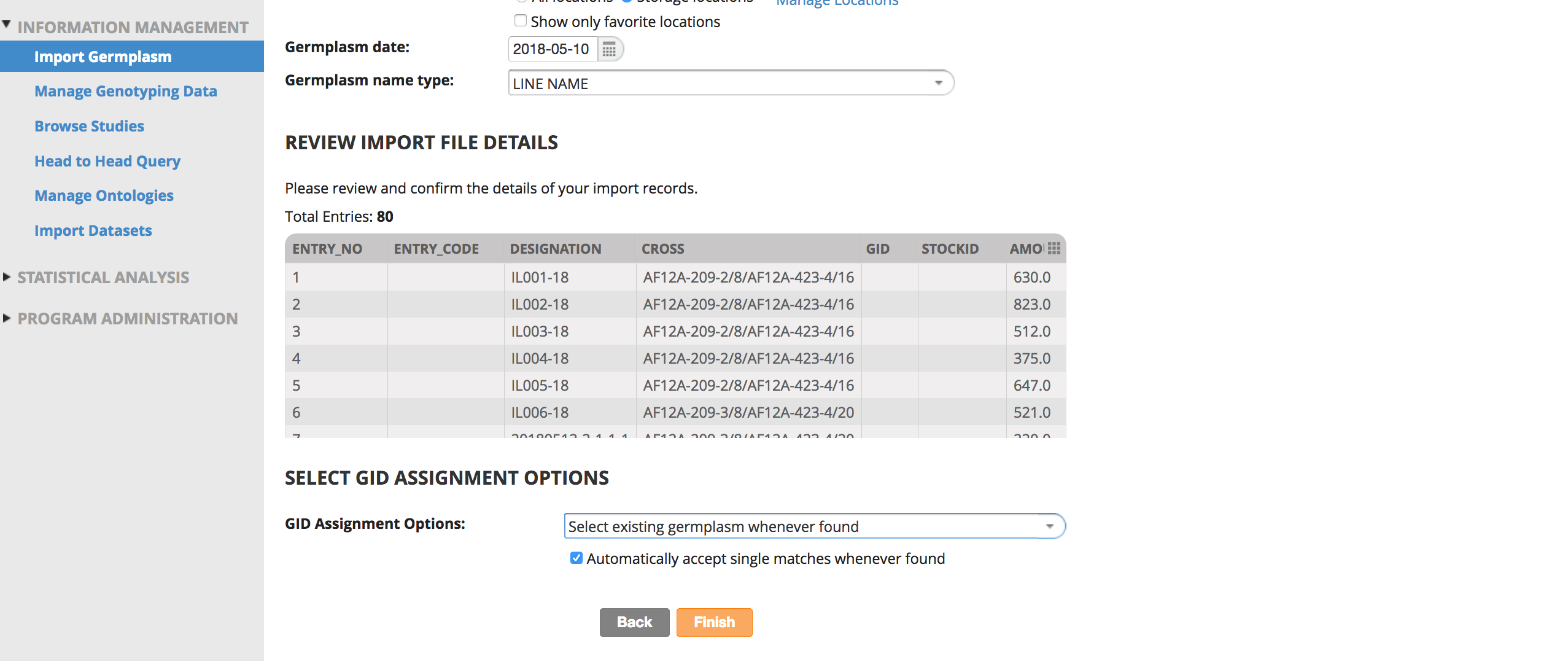
- Manually specify matches within the system. Imported germplasm will share GID, pedigrees, and inventory with the matched germplasm.
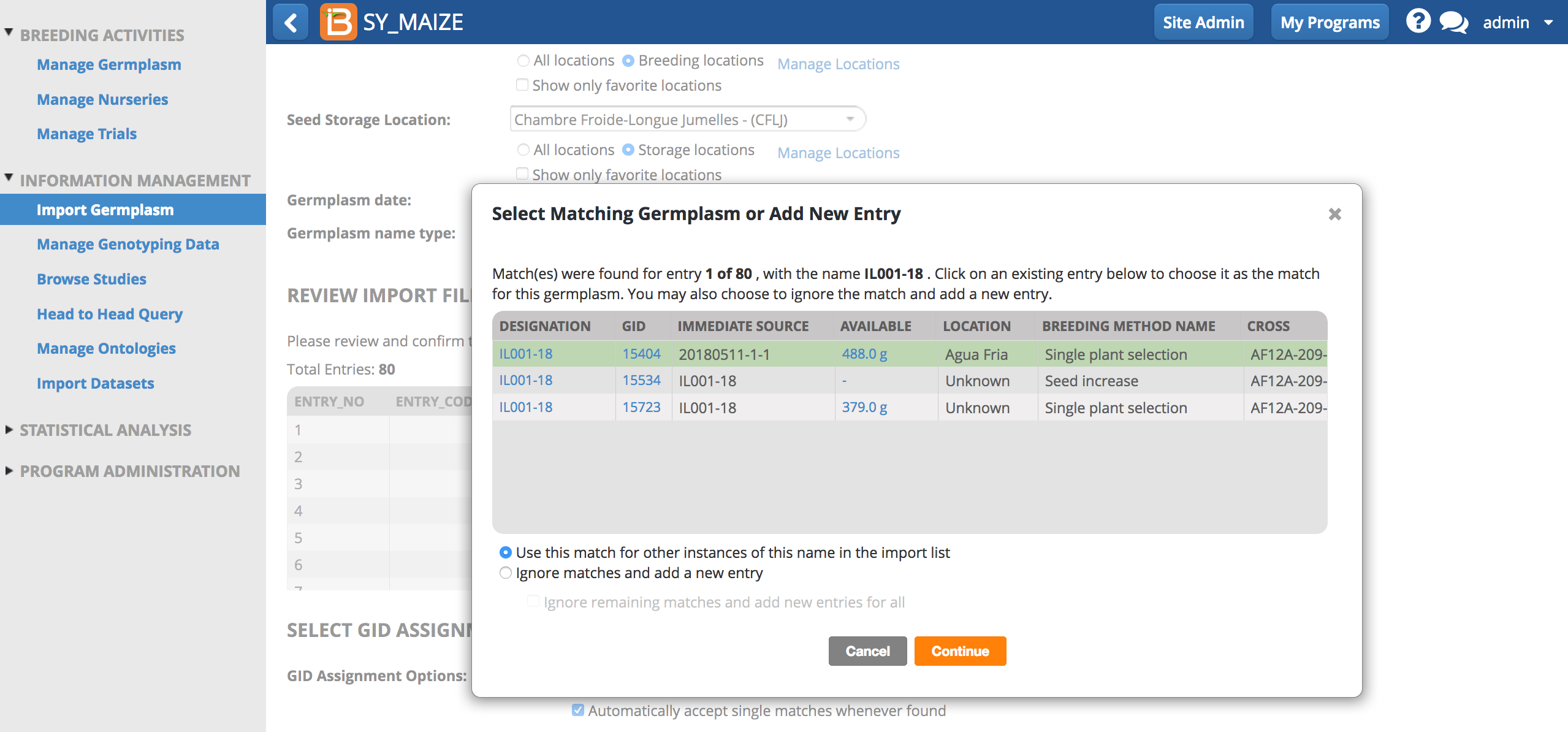
- Ignore matches and add new entries for all. Imported germplasm will NOT share GIDs, pedigrees, or inventory with existing germplasm.
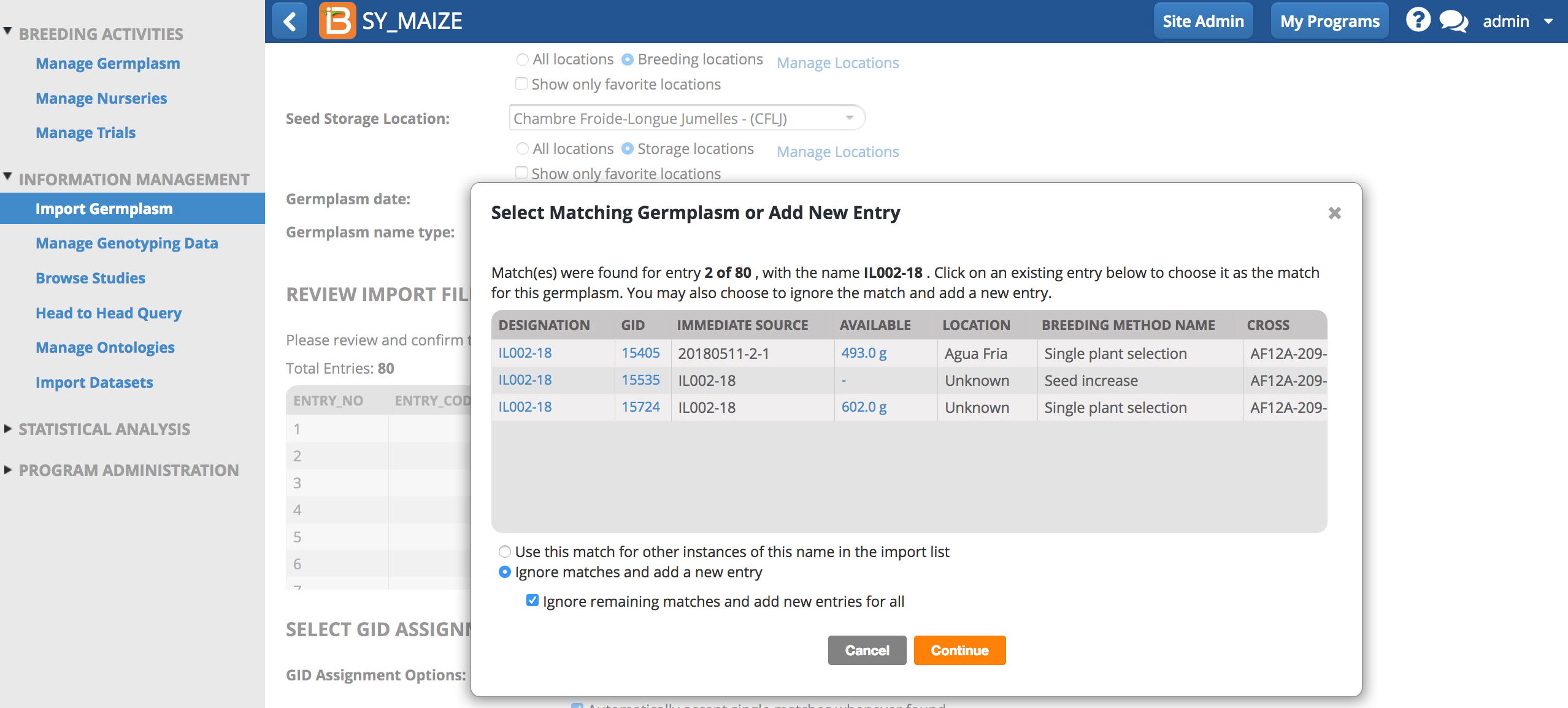
Generate Stock IDs
- Customize the stock id prefix or select continue to accept the default "SID-".
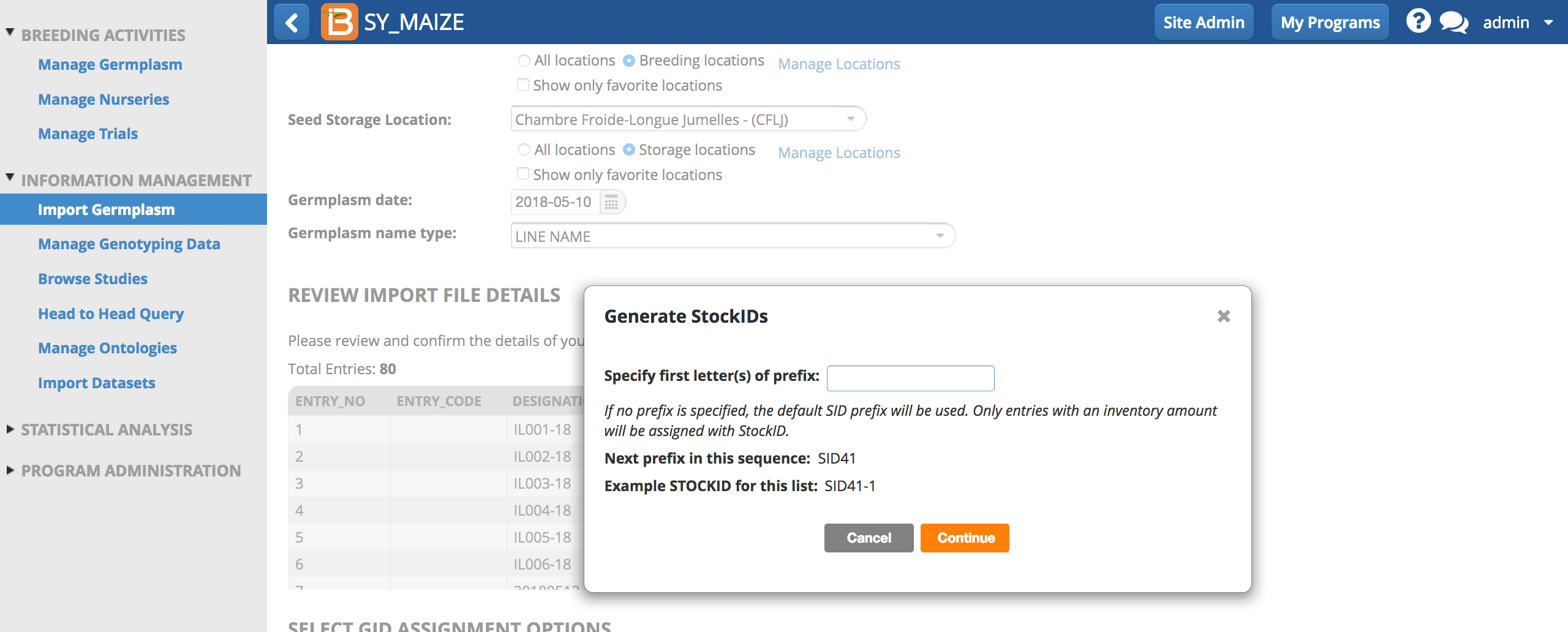
Save & Review Imported List
- Name, describe, and save the imported list.
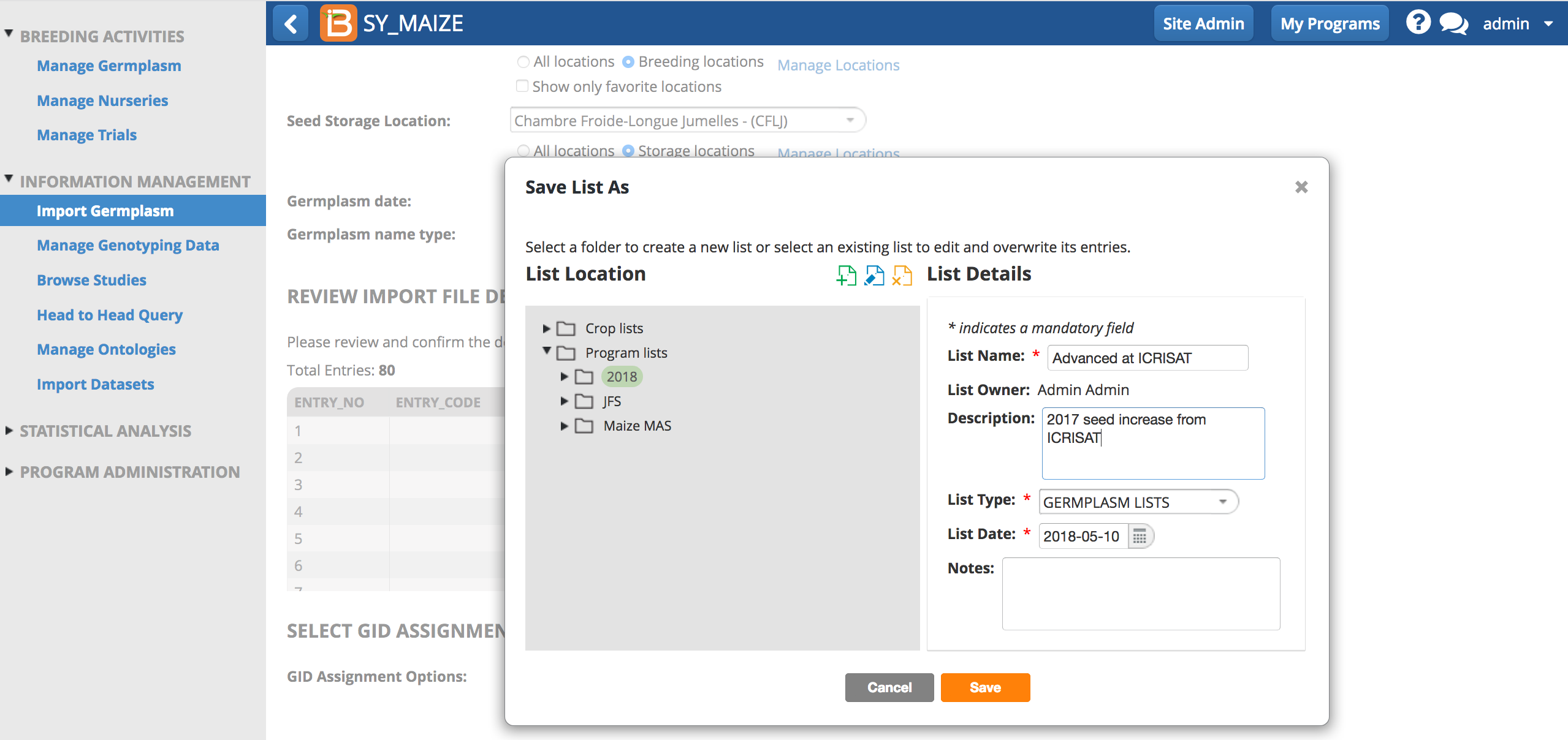
- Browse to the imported list from Manage Germplasm.

The first entry of this imported germplasm list was matched to an existing entry. The sum of the 2 lots of seed is reported along with the shared GID and Group ID. The other entries in the list were given their own inventory lots and GIDs.