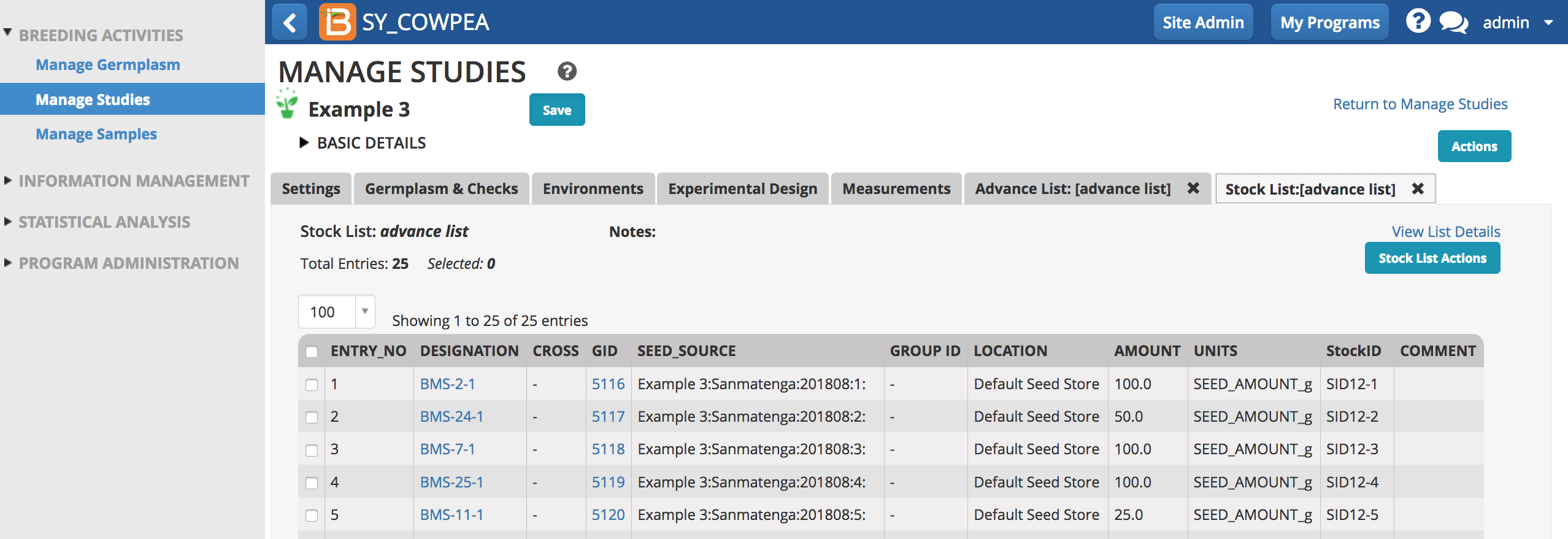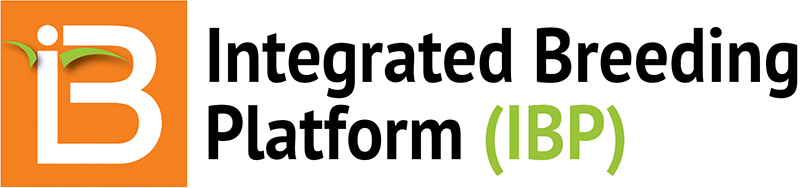- List View
- Inventory View
- Reserve & Withdraw Inventory
- Inventory Correction
- Add Inventory at Harvest
- Related
Inventory is managed from several locations in the BMS.
- Manage germplasm: Search, browse, reserve, and withdraw inventory
- Manage nurseries: Add inventory
- Manage trials: Add inventory
- Germplasm Import: Add inventory (not covered in this manual section)
List View
Germplasm with associated inventory will display one or more LOTS in list view. Lots represent different packs of identically sourced seeds. For example, harvesting individual duplicate crosses will result in a single GID being associated with multiple lots. STOCK IDs are also displayed from list view. Most often there will be a one-to-one relationship between StockIDs and Lot. However, a single Lot may contain multiple StockIDs, such as when germplasm with inventory is imported multiple times matching to a single GID.
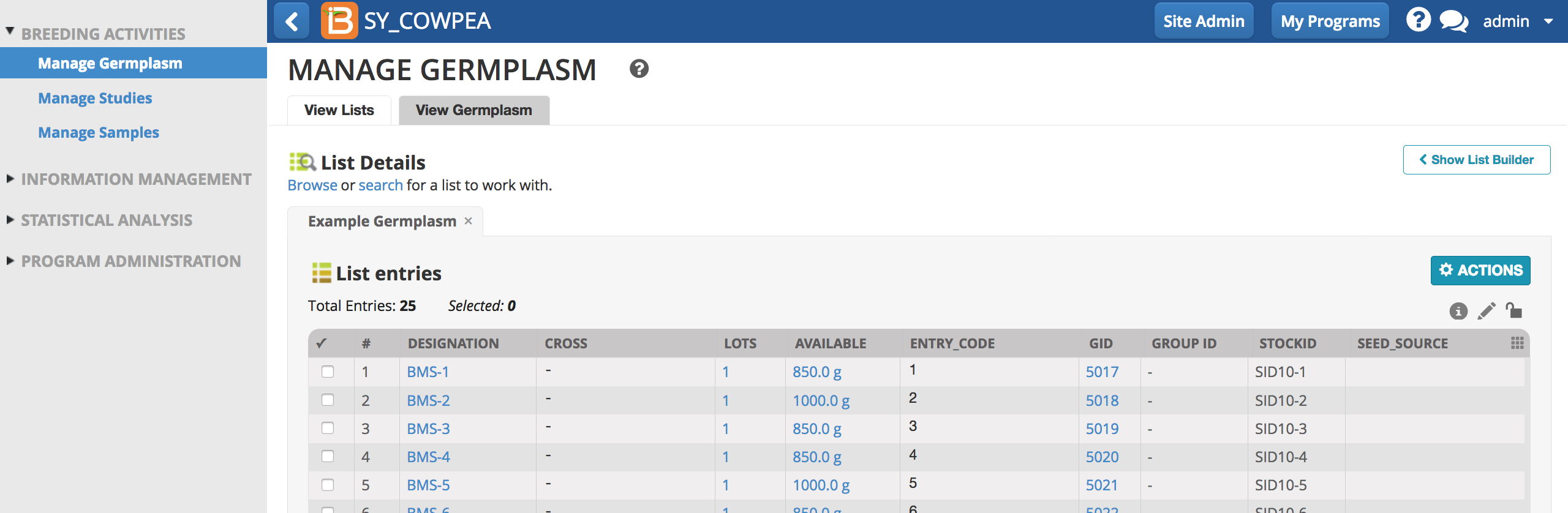
- From List Details, select individual lots to reveal lot details.
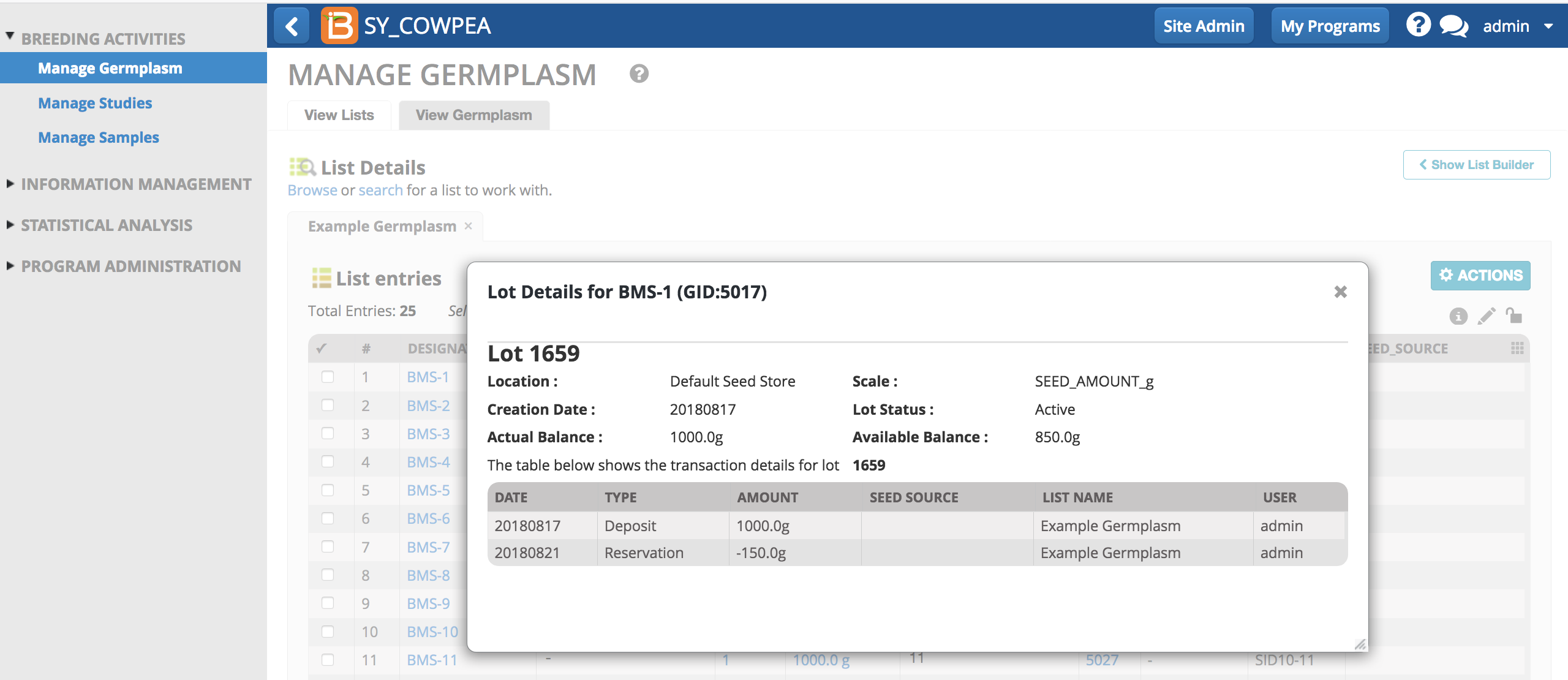
Inventory View
- From List Details Action menu, select Inventory View to reveal lot details for the entire list. Inventory view offers an expanded tabular view of all lots, including pending reservations and total withdrawals.
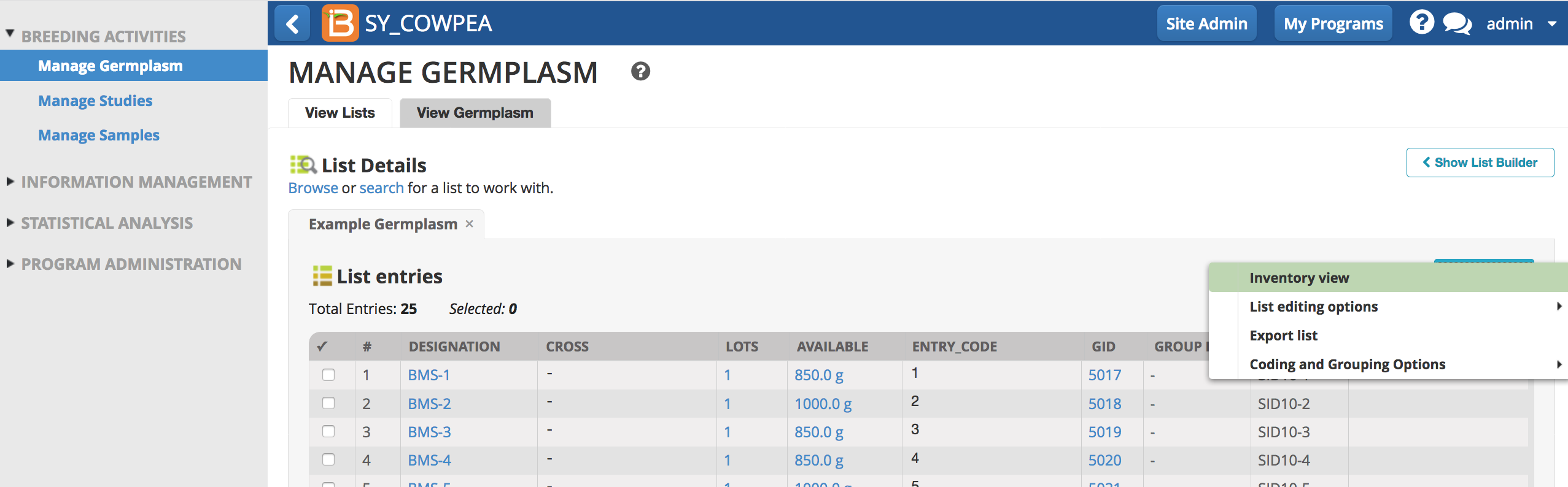
Reserve & Withdraw Inventory
Inventory reservation and withdrawal are available from inventory view of the Germplasm Management tool. The BMS handles inventory subtraction as a two-step process of reserve and withdraw, similar to a pending transaction on a credit card. The user has the option to reserve all or a subset of lots. Only one reservation amount is permitted per selection.
- Reserve Inventory from Actions menu.
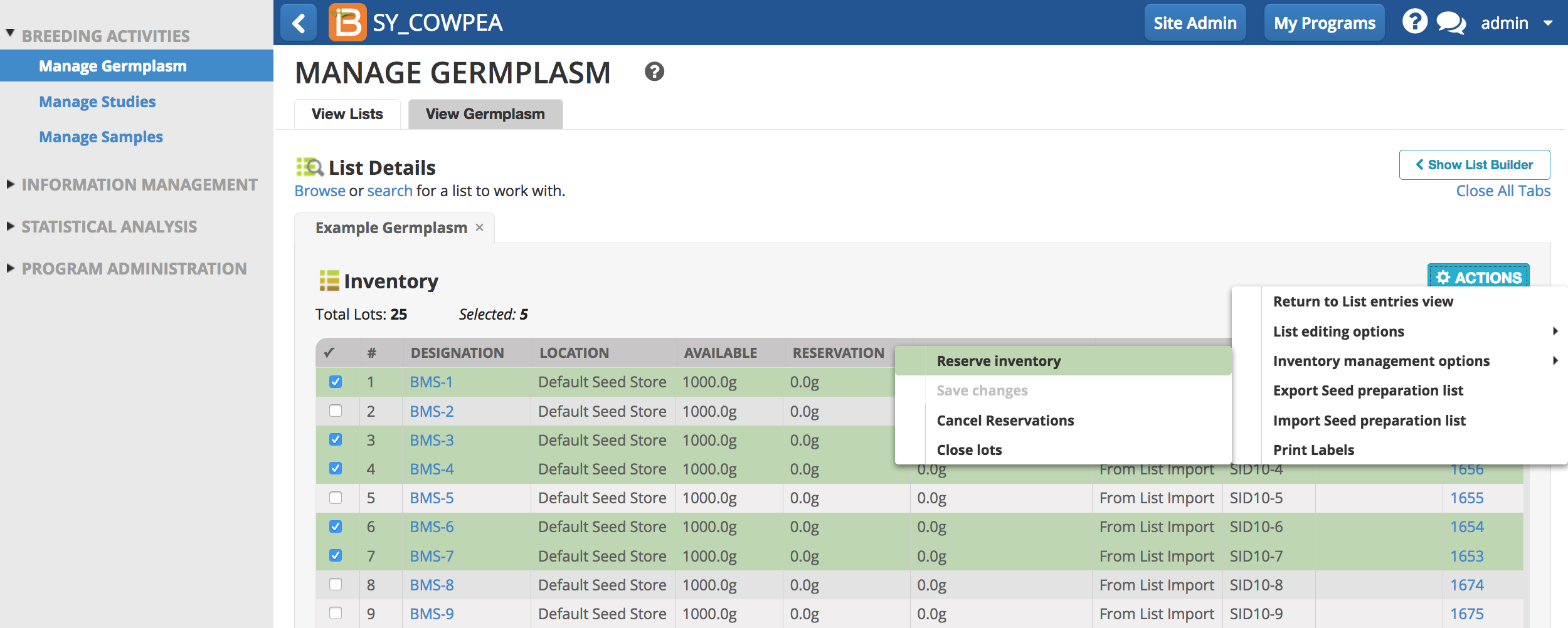
- Reserve specific amount of seed by entering the value or selecting prepare all available and Finish.
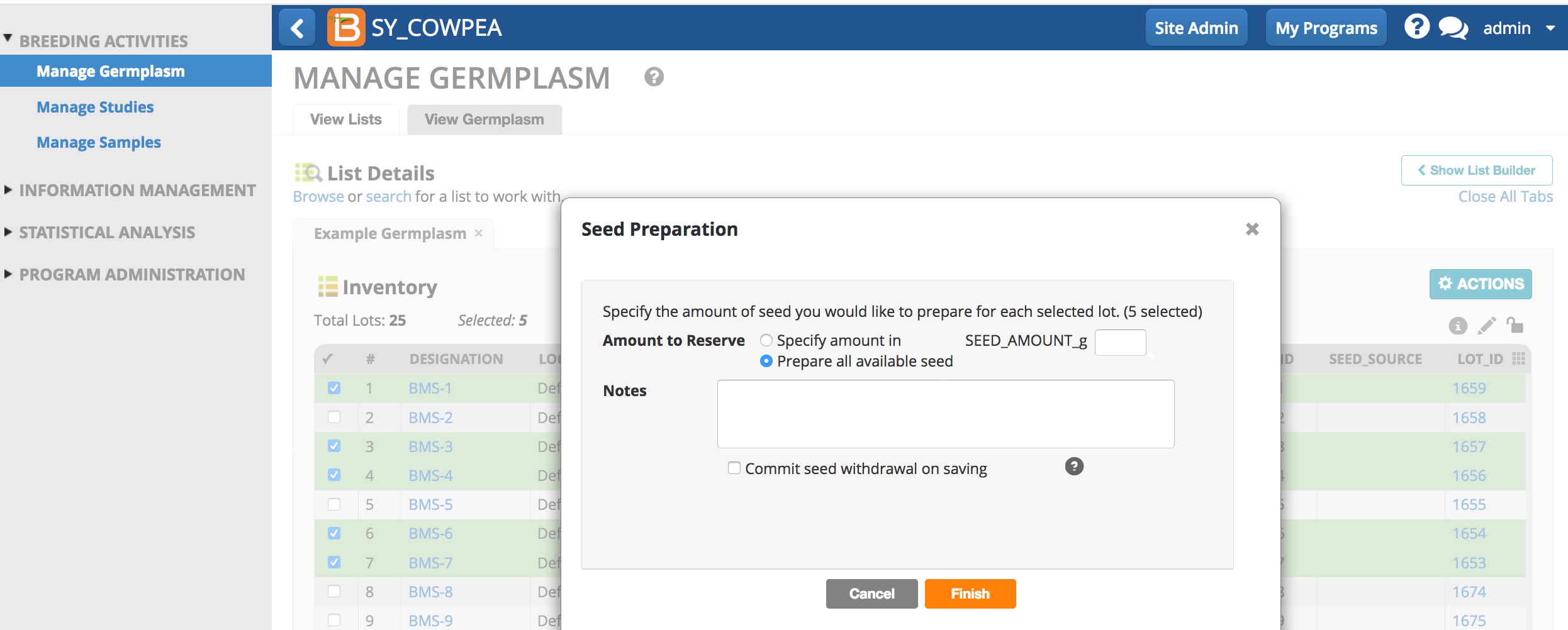
One Step: Reserve/Withdraw
If 'Commit seed withdrawal on saving' is selected, reservation and withdrawal occur in a single step upon saving. The one-step process is suitable for inventory adjustments, such as to change actual amount of inventory in storage to a lesser amount. One step reserve/withdraw does not allow for the export of a seed preparation files or labels.
- Select commit seed withdrawal on saving.
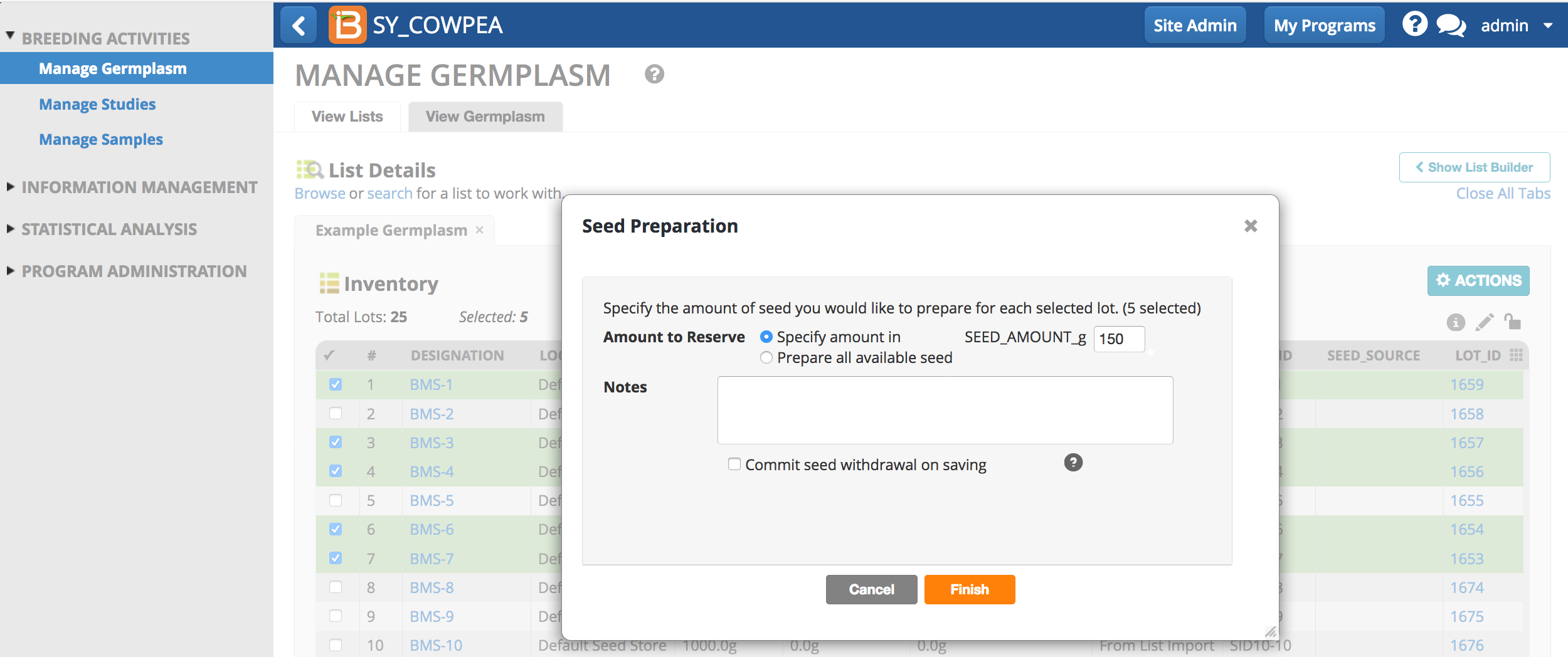
The seeds committed for withdrawal are now subtracted from the available inventory amount.

Two Step: Reserve then Withdraw
The advantage of making a reservation before committing the withdrawal is the ability to generate a seed preparation list and labels to assist seed preparation in the stock room.
Reserve Inventory
- Select the lots from which you want to reserve inventory. Select reserve inventory.

- Specify the amount of seed to be reserved and Finish. Do not select 'Commit seed withdrawal on saving'.
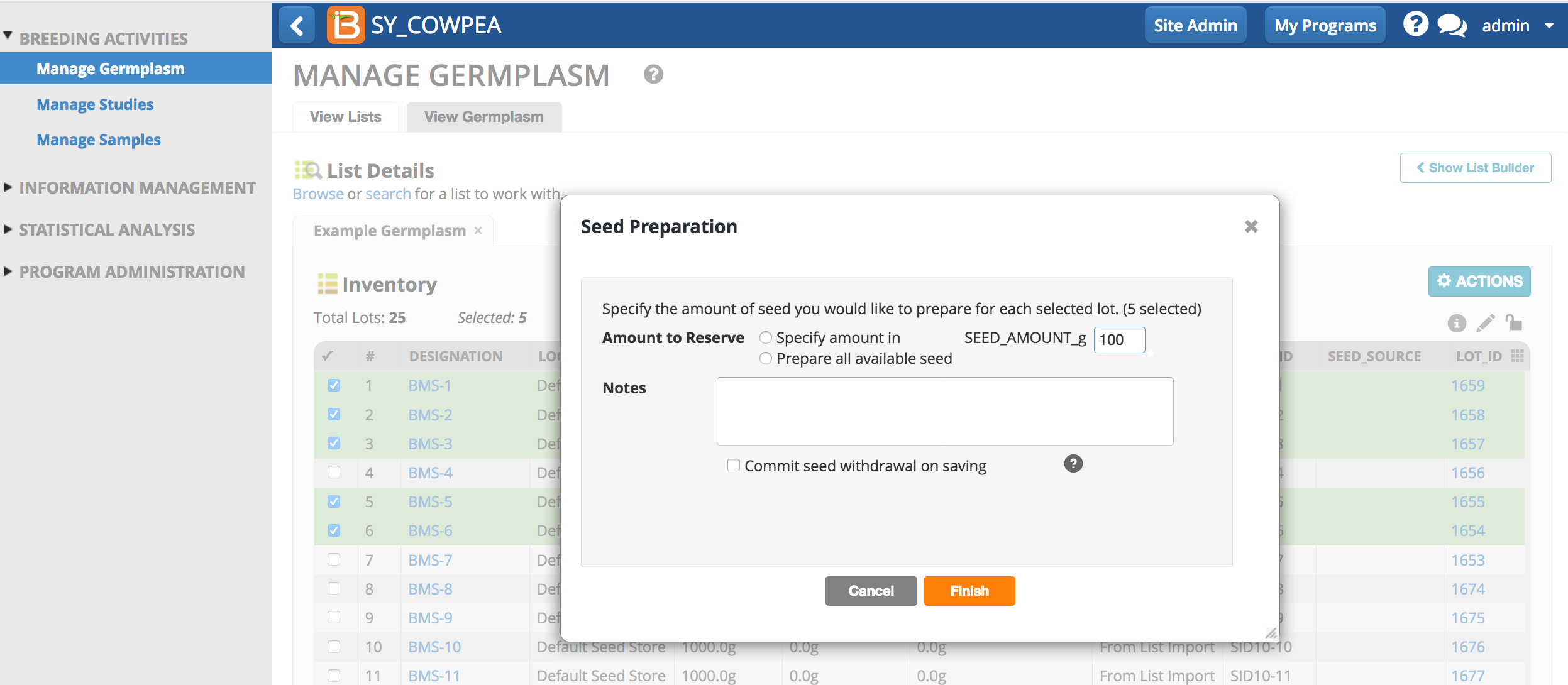
Seed Preparation List
- Save changes from the Inventory management options of the action menu.
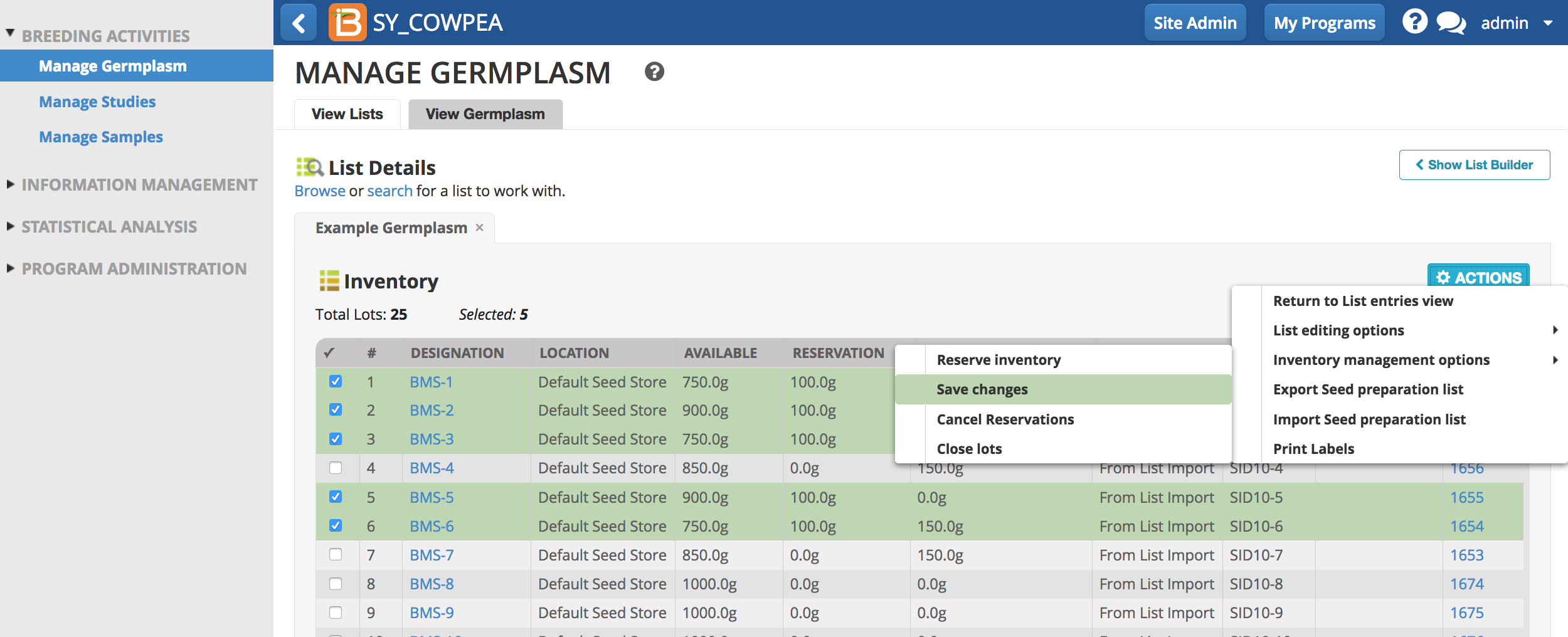
- The reservations are now pending. Select Export Seed Preparation List.
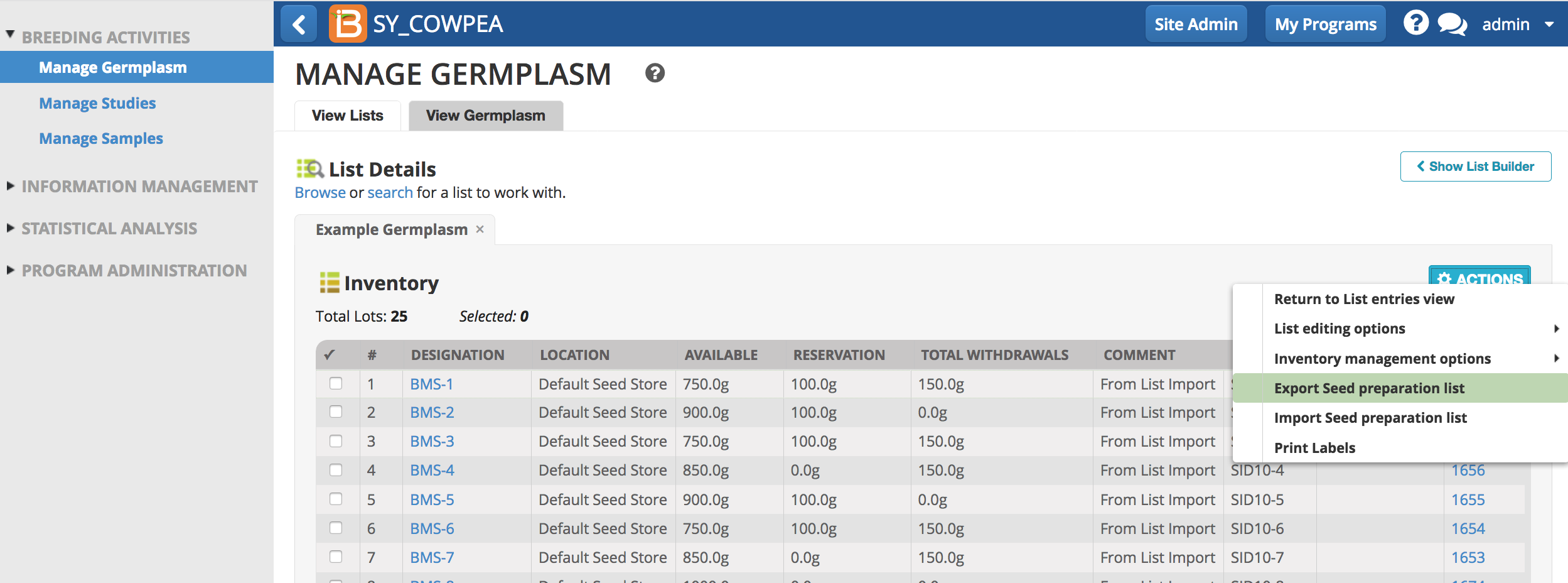
Notice that reserved lots are noted in the status column and the pending withdrawal amount is subtracted from the available amount. The Withdrawal column reports the total reserved and withdrawn amount for all transactions.
The seed preparation sheet has empty columns to record either the amount withdrawn or the remaining balance.

- Enter either the amount withdrawn or the balance remaining and save the seed preparation file. Keep in mind that notes imported via the file will overwrite comments made via the user interface.

- Import seed preparation list.
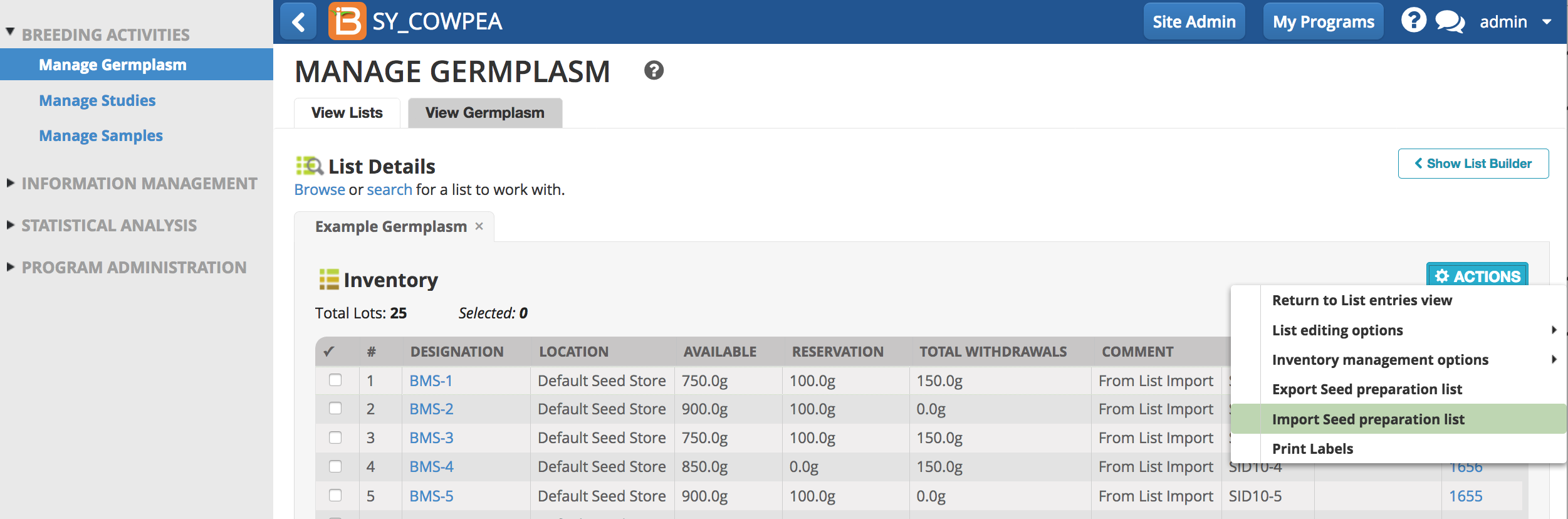
- Select the import file and Finish.
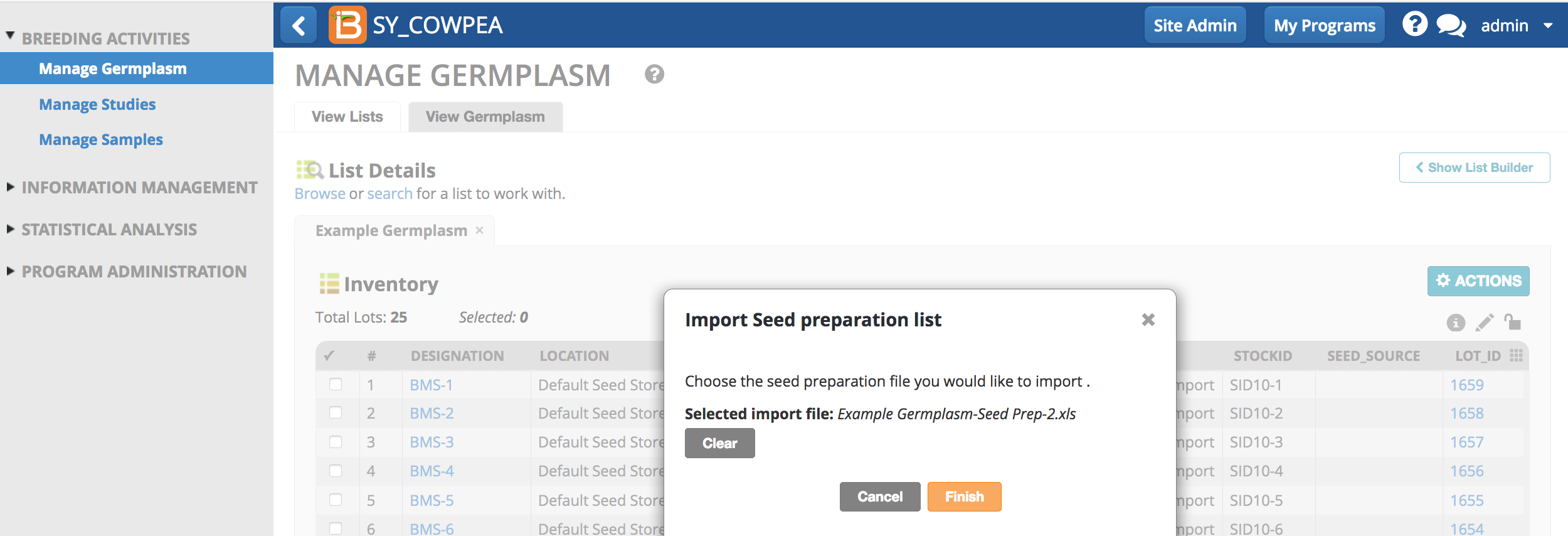
- Review the processing status and select Continue. A warning message alerts when notes in the import file will overwrite existing comments on the reservations.
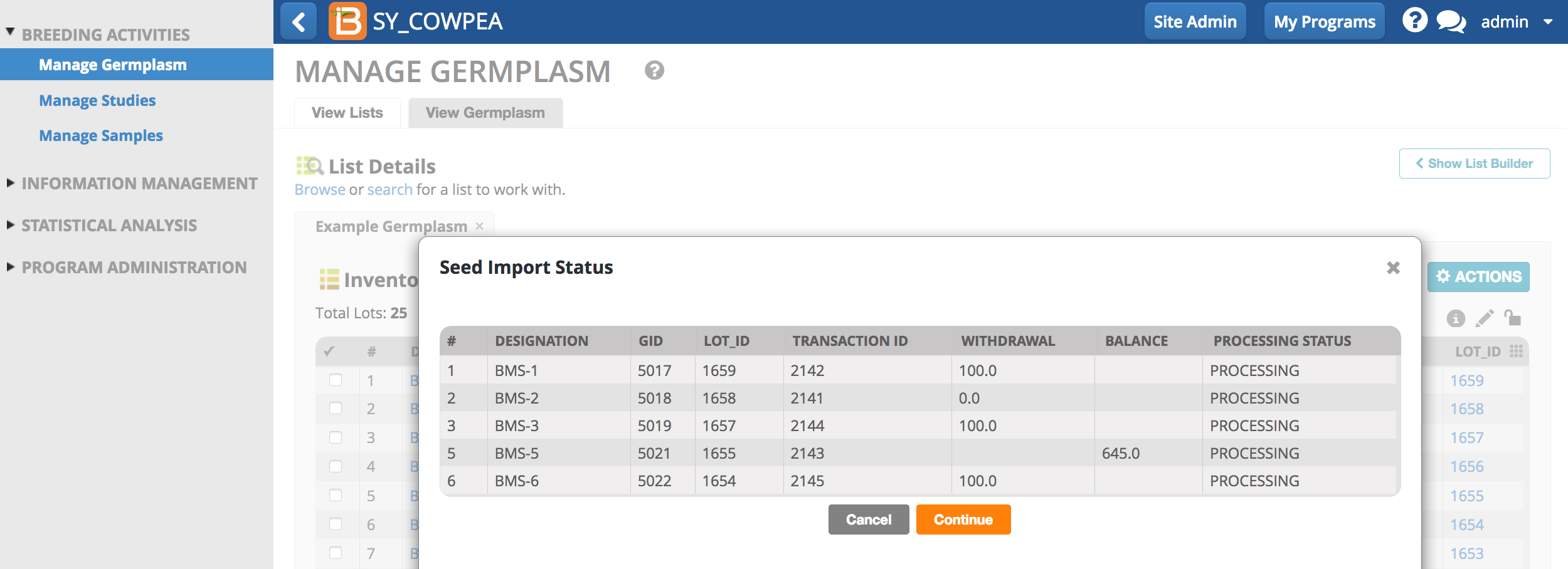
Processing Status
- Processing (withdrawal = reservation)
- Continuing (withdrawal > reservation)
- Skipping:(withdrawal > available amount, withdrawal = 0 or null)
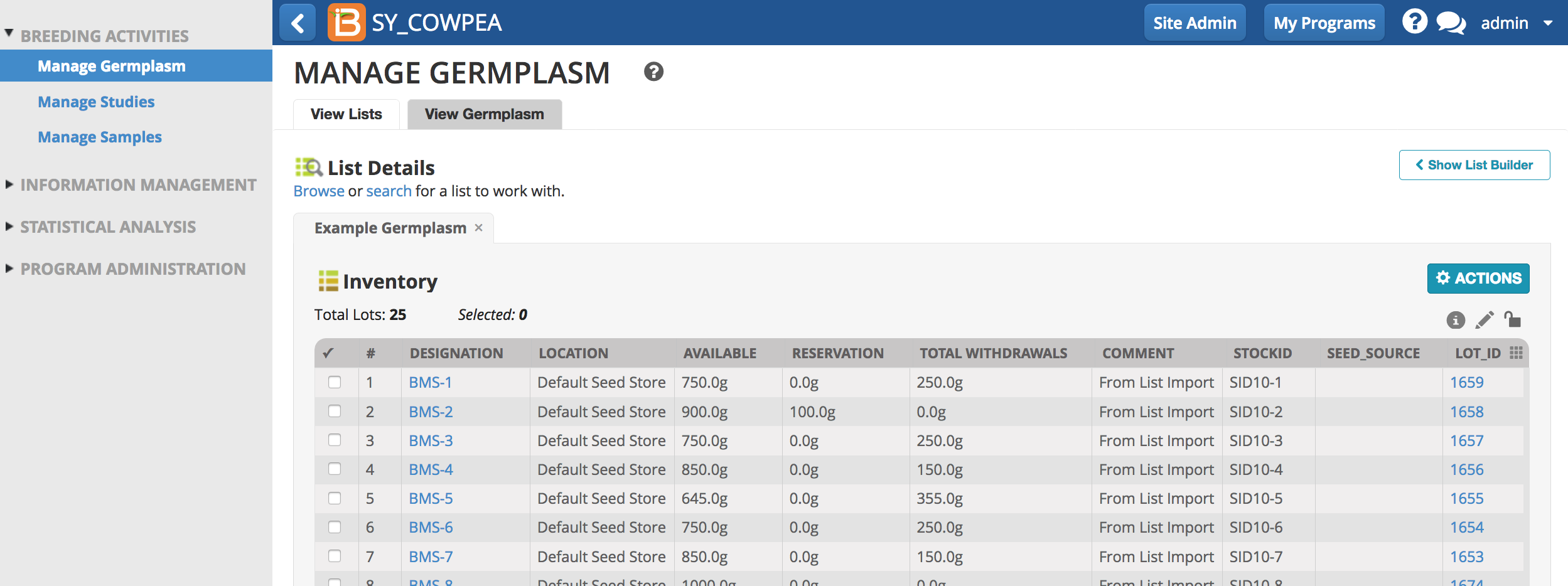
Cancel Reservations
- Clear remaining reservations by selecting entries and Cancel Reservations from the Actions menu.
The seeds committed for withdrawal are now subtracted from the available inventory amount.
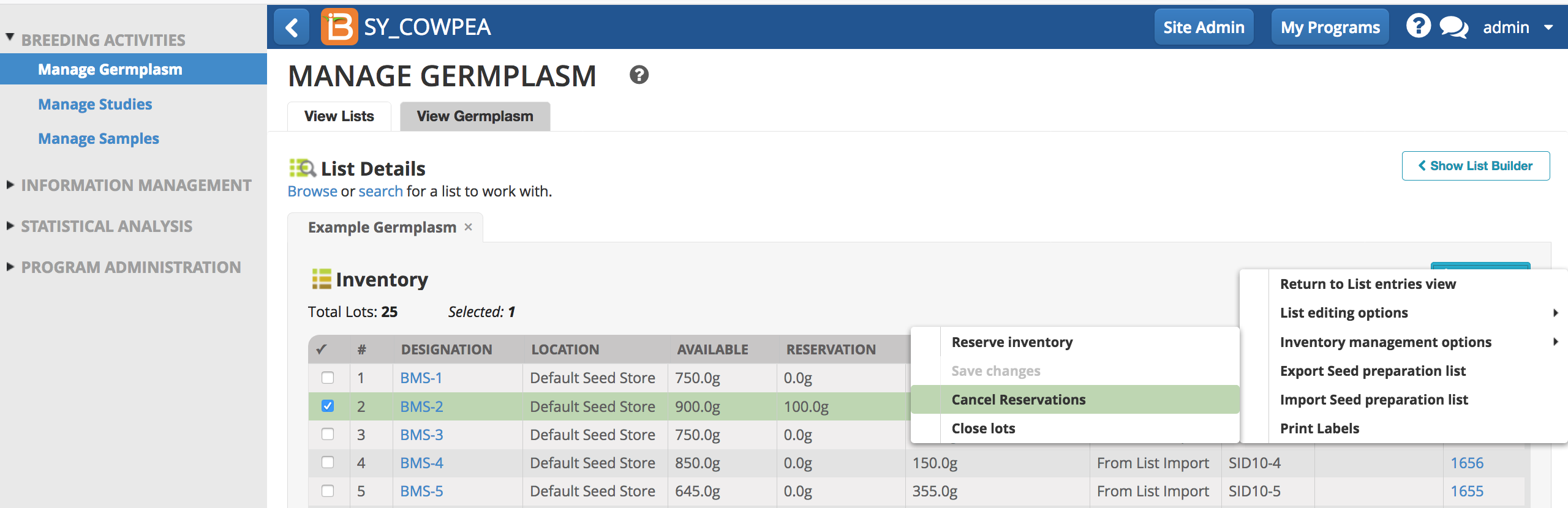
- Select Yes.
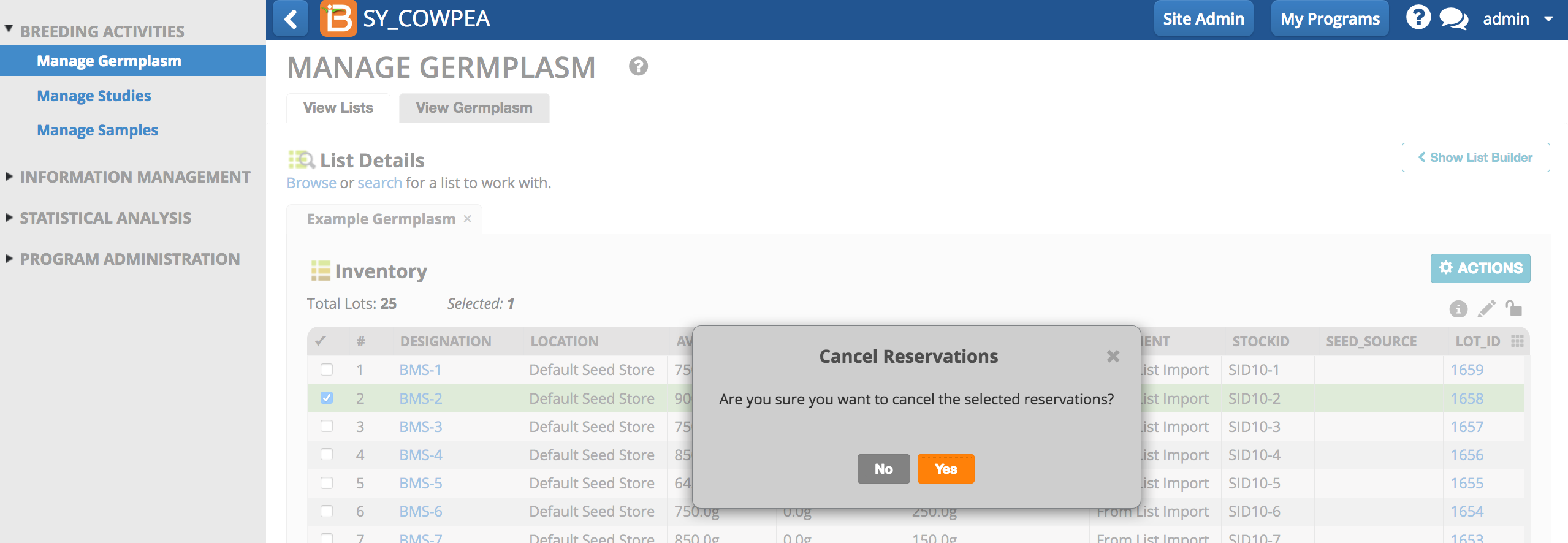
- Save changes.

The pending reservations are removed.
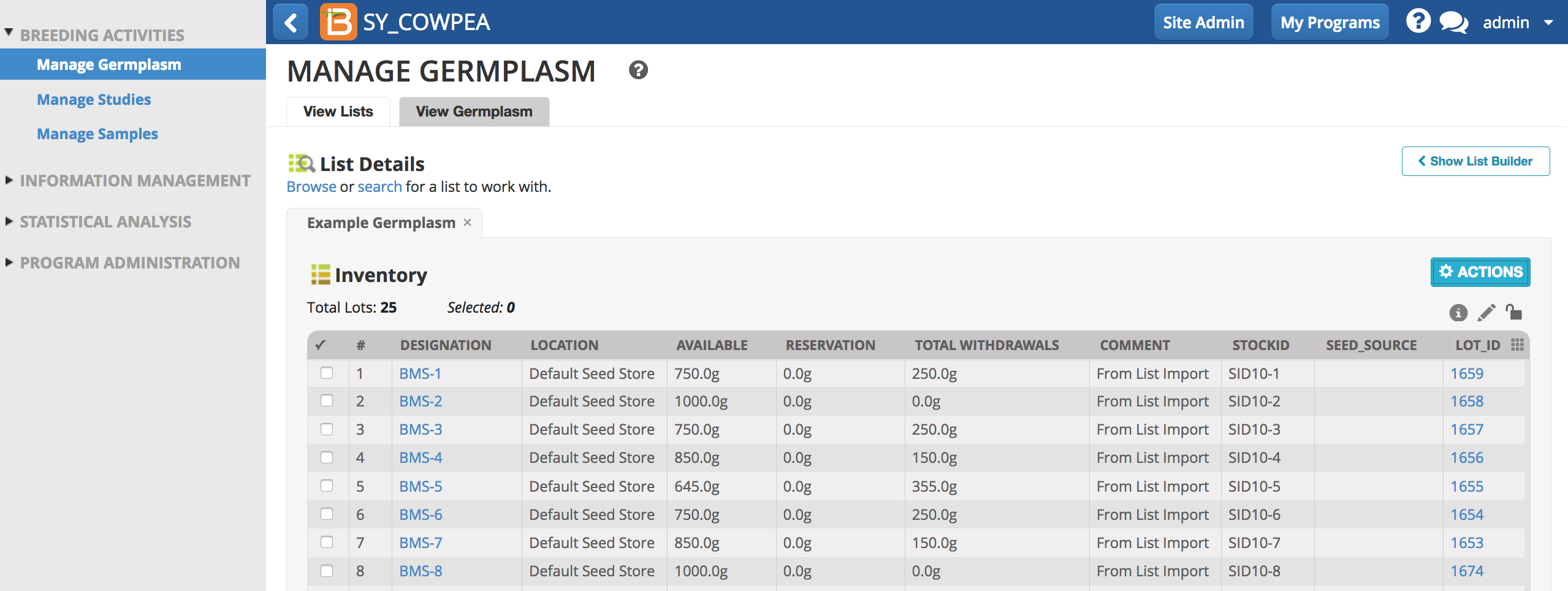
Inventory Correction
Subtraction
Use either the one or two-step reserve and withdraw functionality to correct inventory to a lesser amount.
Addition
Use the balance column in the seed preparation template to correct inventory to a greater amount. When the imported balance exceeds the available amount, the available amount in the system is replaced with the imported value.
Add Inventory at Harvest
Inventory amounts can be added from within studies when new germplasm is created. The option to generate a stock list is available from advancement and/or crossing lists.
Generate Stock List
- Select Generate Stock List from the Actions button available from advance and crossing lists.
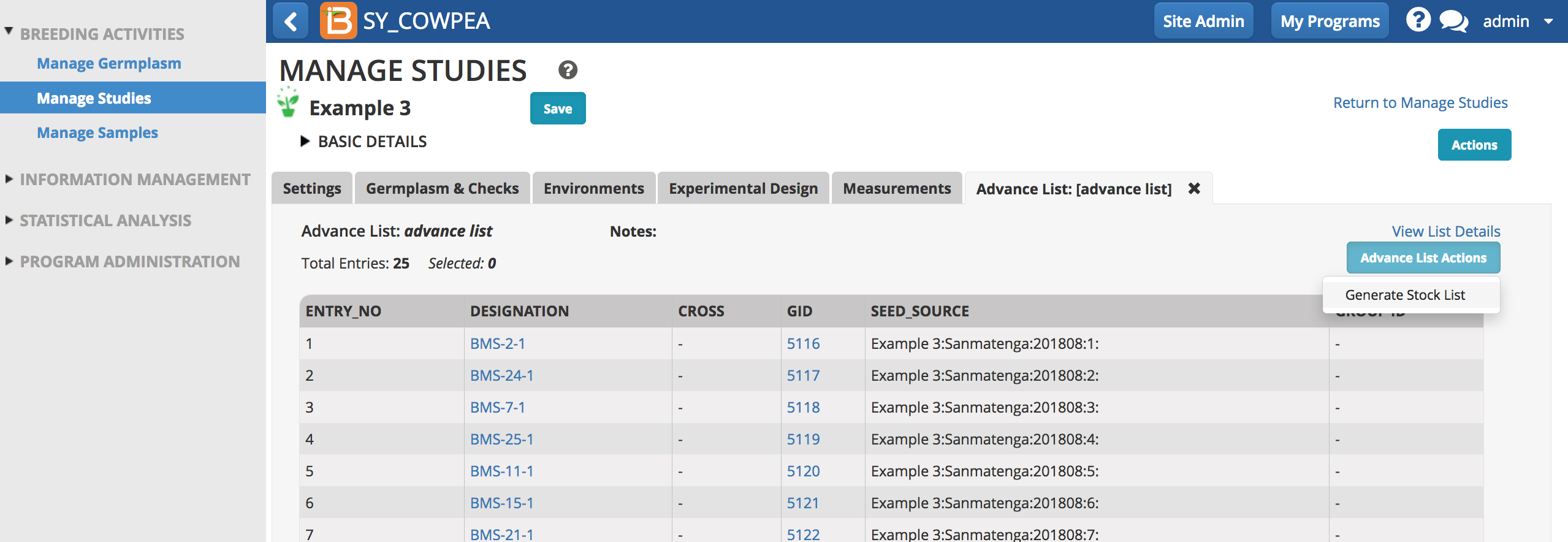
-
Either specify a Stock ID pre-fix or use the default SID convention.
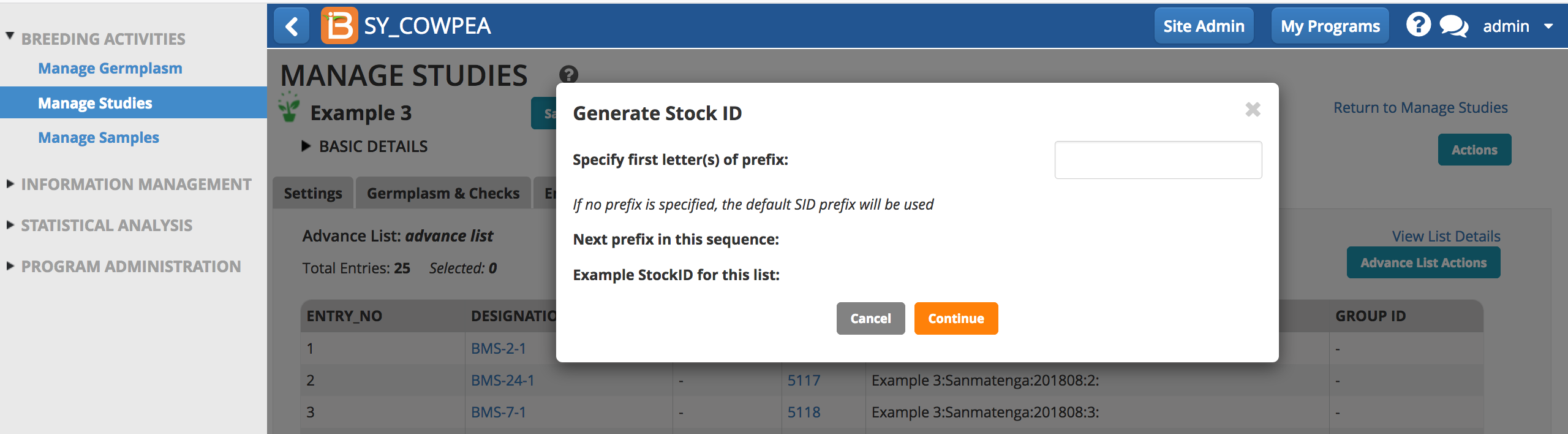
The stock list is now available for review in the nursery and the Stock List Actions menu is activated.
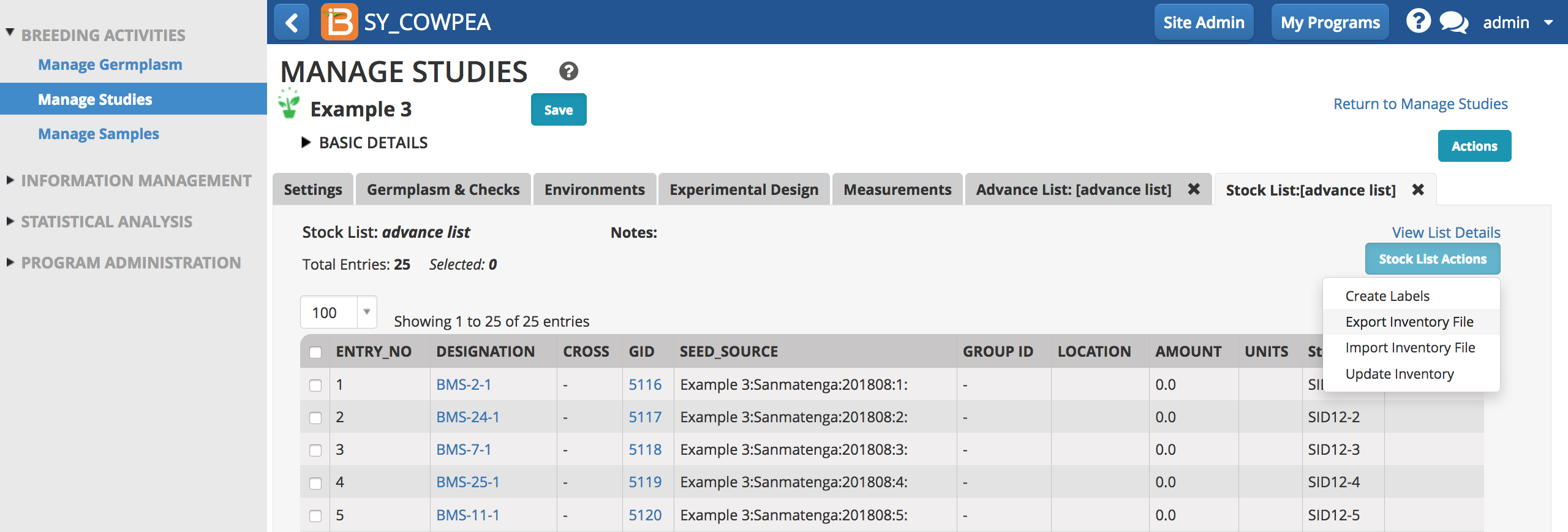
Inventory can be added by either Updating Inventory in the UI or by Exporting Inventory File for editing in Excel. For long lists of non-uniform amounts, most users will favor exporting and editing an inventory template in Excel.
Add Inventory in User Interface
- Highlight entry or entries to update, and select Update Inventory.
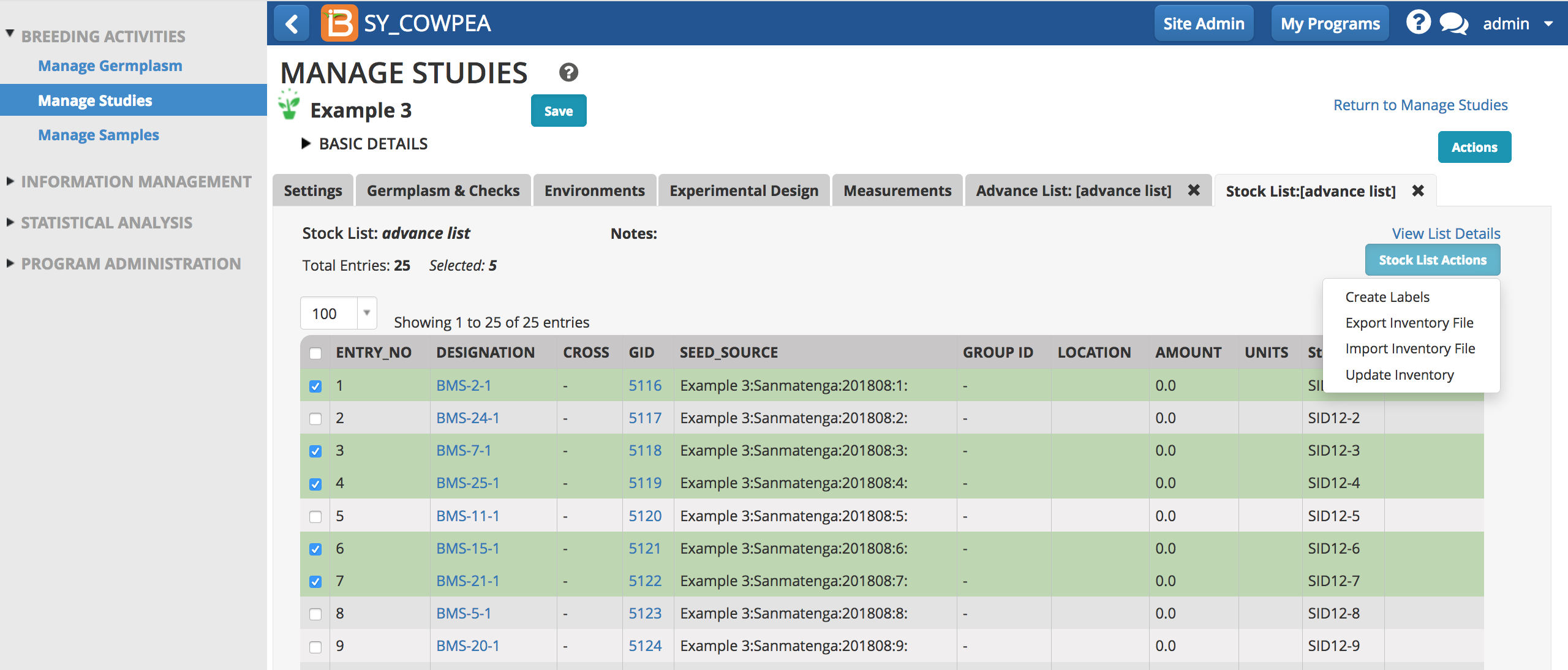
- Select the seed storage locations, the scale of inventory measurement, and the amount. Save.
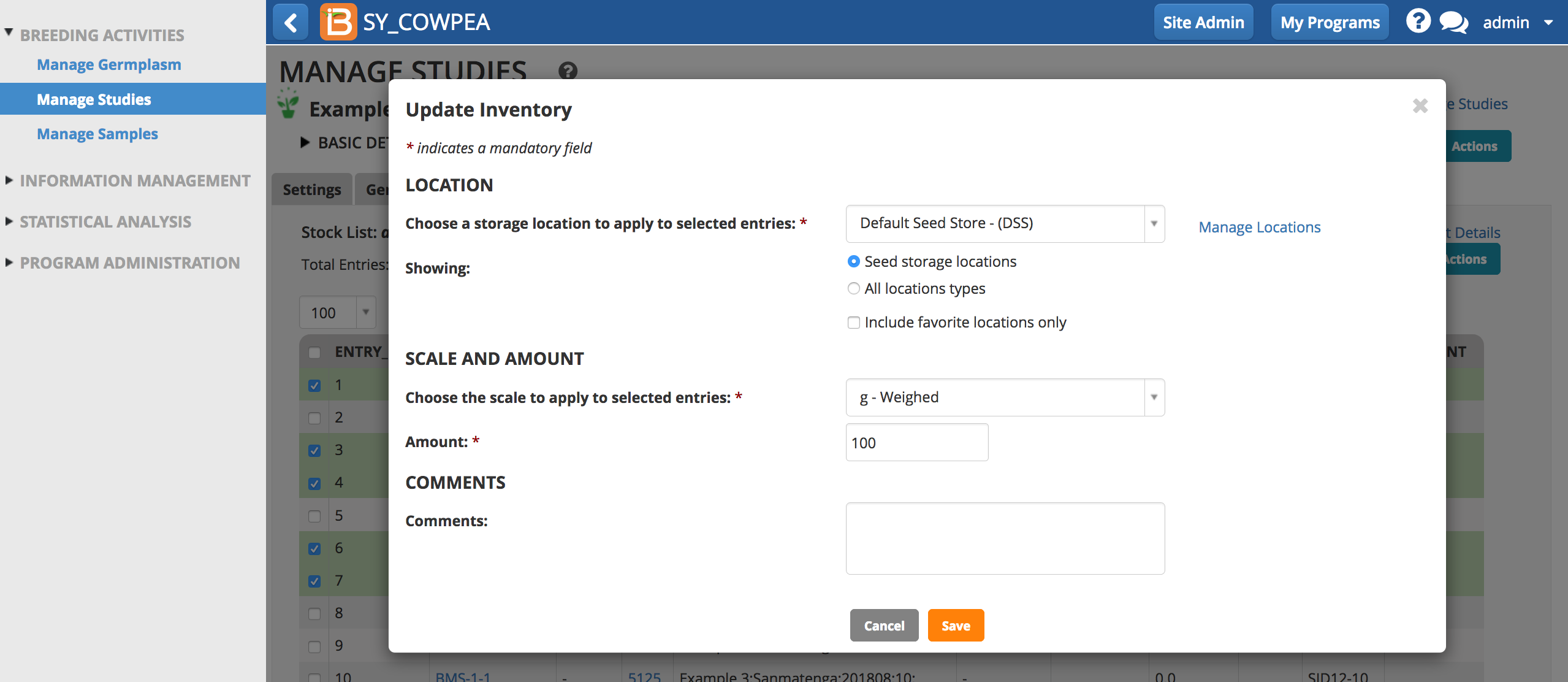
The seed inventory is now available for the updated entry.

Add Inventory in .xls File
- Select Export Inventory File (.xls) from Actions menu.
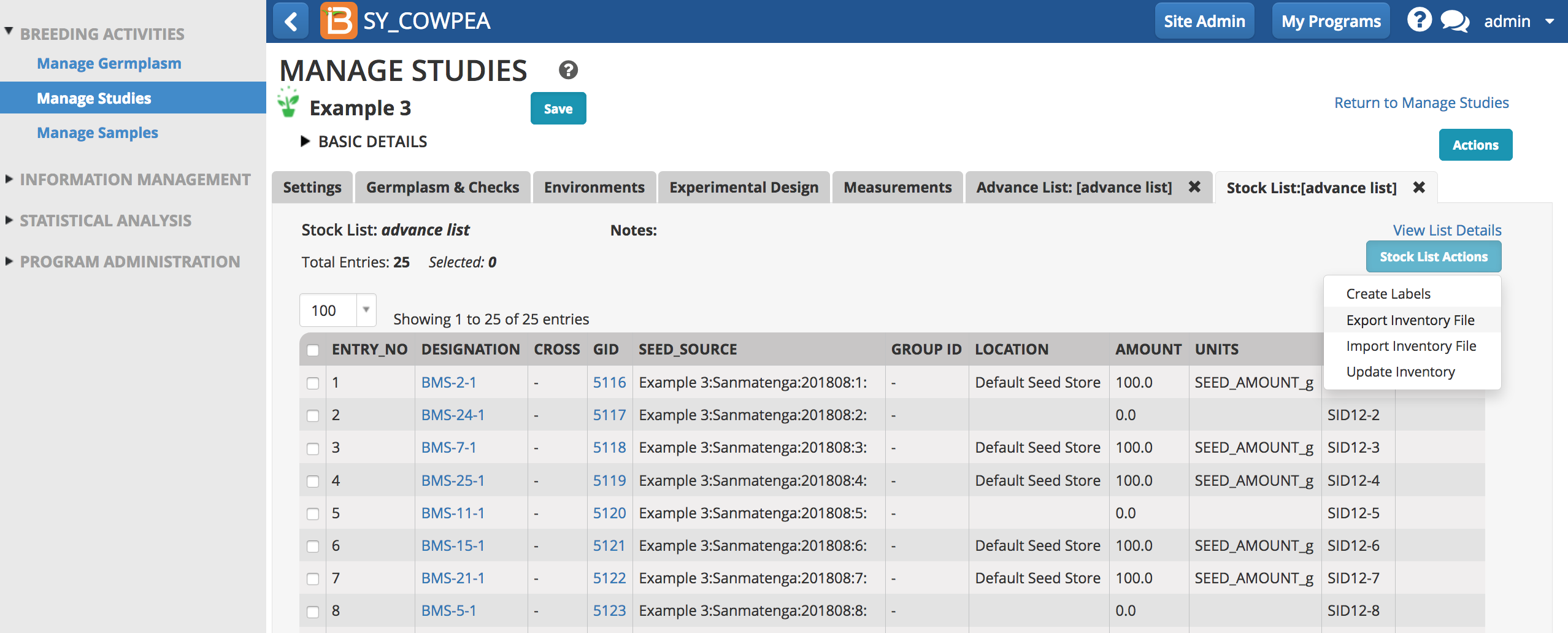
The export file is pre-populated with details from the germplasm list. The Source Column is nursery name concatenated with plot number.

- Add or edit inventory amounts and abbreviation for seed storage location (see more on Managing Locations). Comments are optional. Save file.
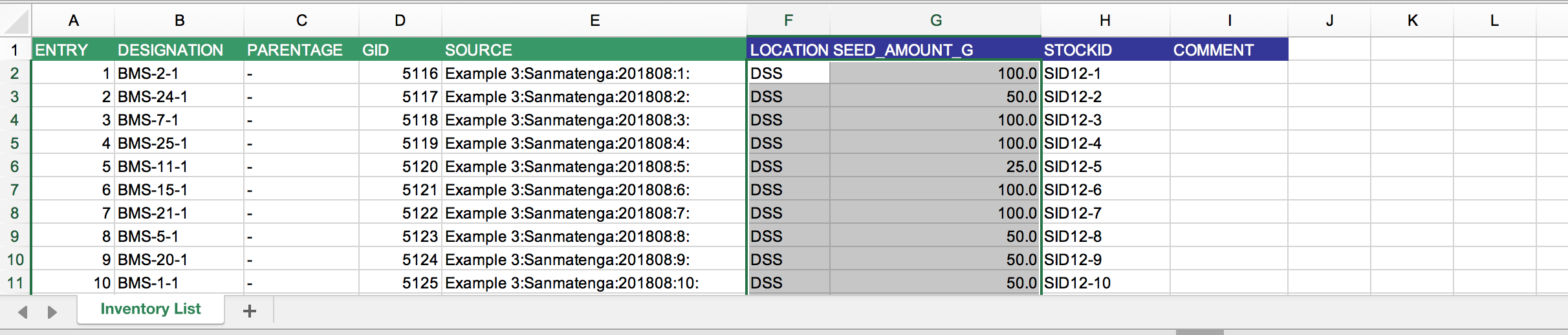
- Select Import Inventory File (.xls) from Actions men. Upload the file and Submit.

- Save the nursery to save the associated inventory. Now this inventory is available for reservation and withdrawal from the Manage Germplasm tool.